沒有什麼比正要使用檔案,卻被Windows系統警告Windows無法識別他們的磁碟機或分區更讓人煩躁的事了。這通常意味著您的磁碟機或分區變為原始狀態無法使用。怎麼辦?如何從RAW分區救援無法查看的檔案?
磁碟機變為RAW格式
如果您的磁碟或分區是 RAW,這意味著您的磁碟機或分區的檔案系統出現以下情況:
- 磁碟機的檔案系統丟失或損壞;
- RAW磁碟機或分區尚未用檔案系統格式化;
- Windows 無法識別磁碟機或分區的檔案系統。
Windows 檔案系統大致有四種類型:FAT32、NTFS、exFAT 和 其他檔案系統。
如果您的磁碟機或分區損壞或在磁碟管理中顯示為 RAW,請不要擔心,因為您的資料仍然存在。我們只需要通過以下方法救援它。
是否可以在不丟失資料的情況下救援 RAW 分區?
有兩種方法可以從RAW分區或磁碟機救援資料。您可以將RAW磁碟機或分區轉換回可讀格式,例如FAT32、NTFS或 exFAT,或者您可以直接從RAW磁碟機或分區中提取所需的檔案。
救援資料最快最好的方法是使用檔案救援軟體。在大量可用的檔案救援工具中,我們建議您使用Bitwar Data Recovery檔案救援軟體。
Bitwar檔案救援軟體是最好的檔案救援工具之一。它尋找簽名和其他可救援資料的痕跡,並識別 600 多種不同的檔案類型。它直觀的用戶界面也讓即使是不熟悉電腦知識的用戶也能輕鬆使用,適用於Mac和Windows的各種版本。
對 Bitwar檔案救援軟體感興趣?現在讓我們繼續逐步查看它的救援方法。
免費下載安裝Bitwar檔案救援軟體:
步驟1:啟動安裝後的Bitwar檔案救援軟體,您的所有磁碟機將會被自動識別,要從您的原始磁碟或分區救援檔案,請在軟體首頁選擇這個分區,然後單擊“下一步”按鈕。
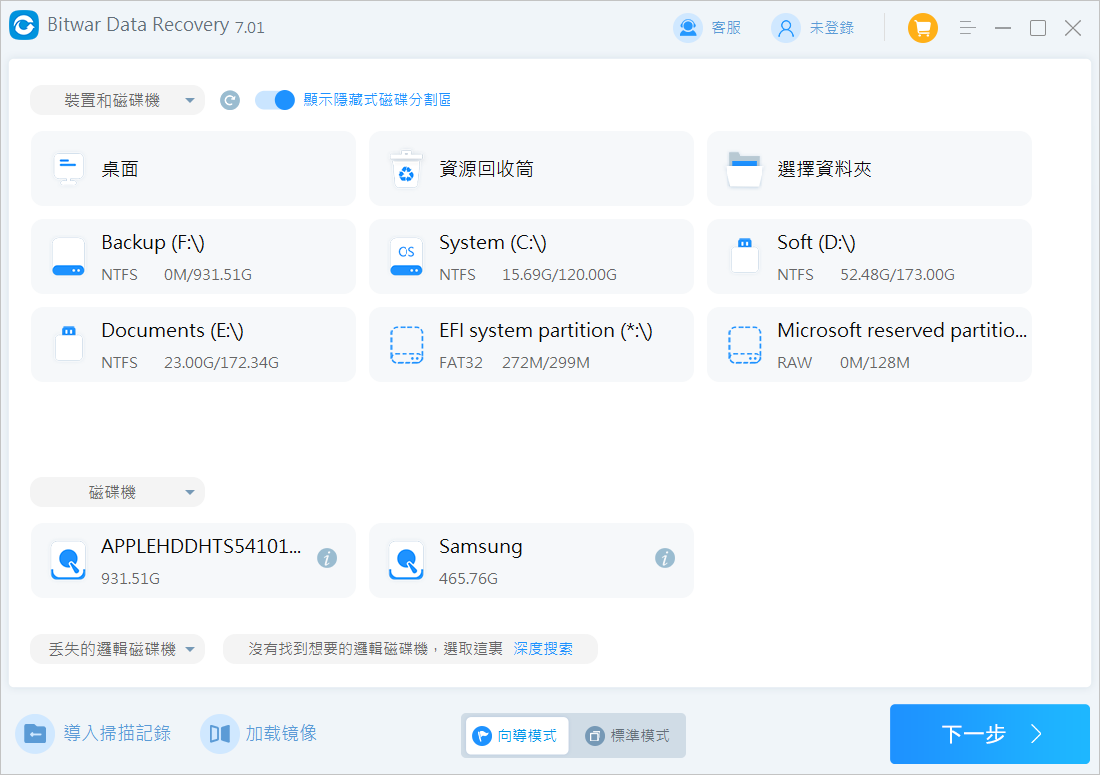
步驟2:選擇快速掃描和待救援的檔案類型,然後單擊“掃描”按鈕。
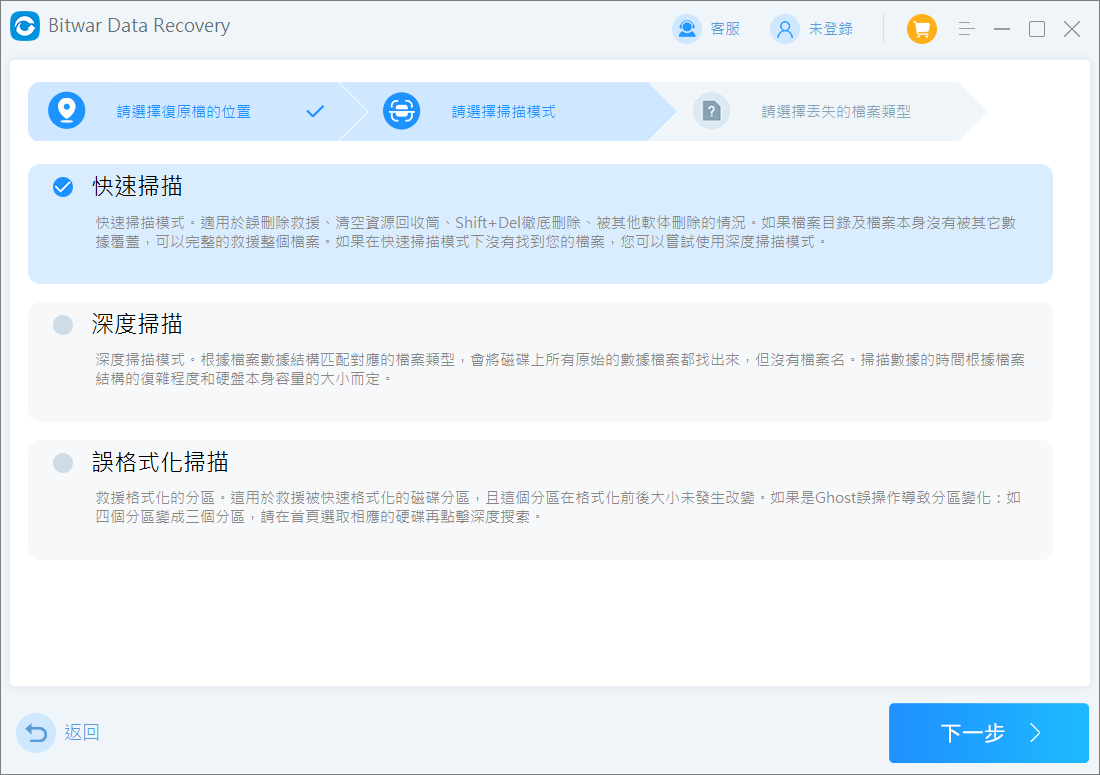
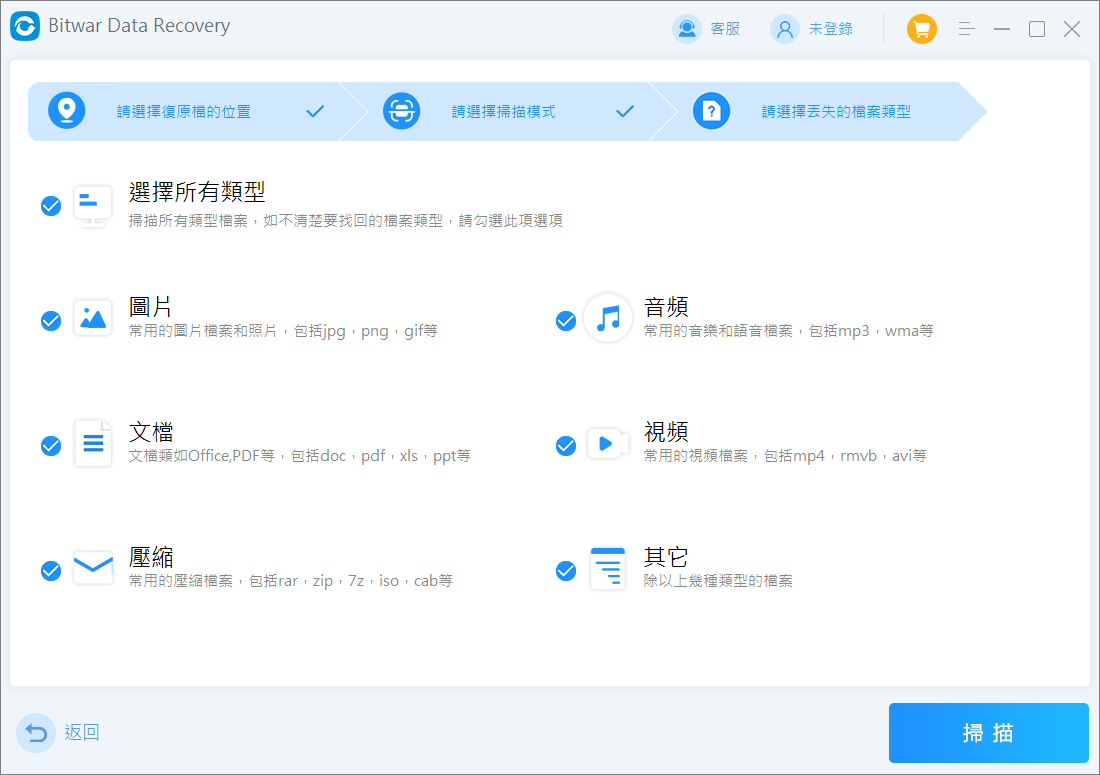
步驟3:掃描將快速的進行。您可以在掃描中暫停或掃描後來預覽掃描到的內容。如果掃描到的檔案過多,請根據檔案名、類型、路徑等訊息找到檔案預覽它。
步驟4:然後選擇要救援的檔案,單擊“復原”按鈕將檔案保存到電腦上正常的分區即可。
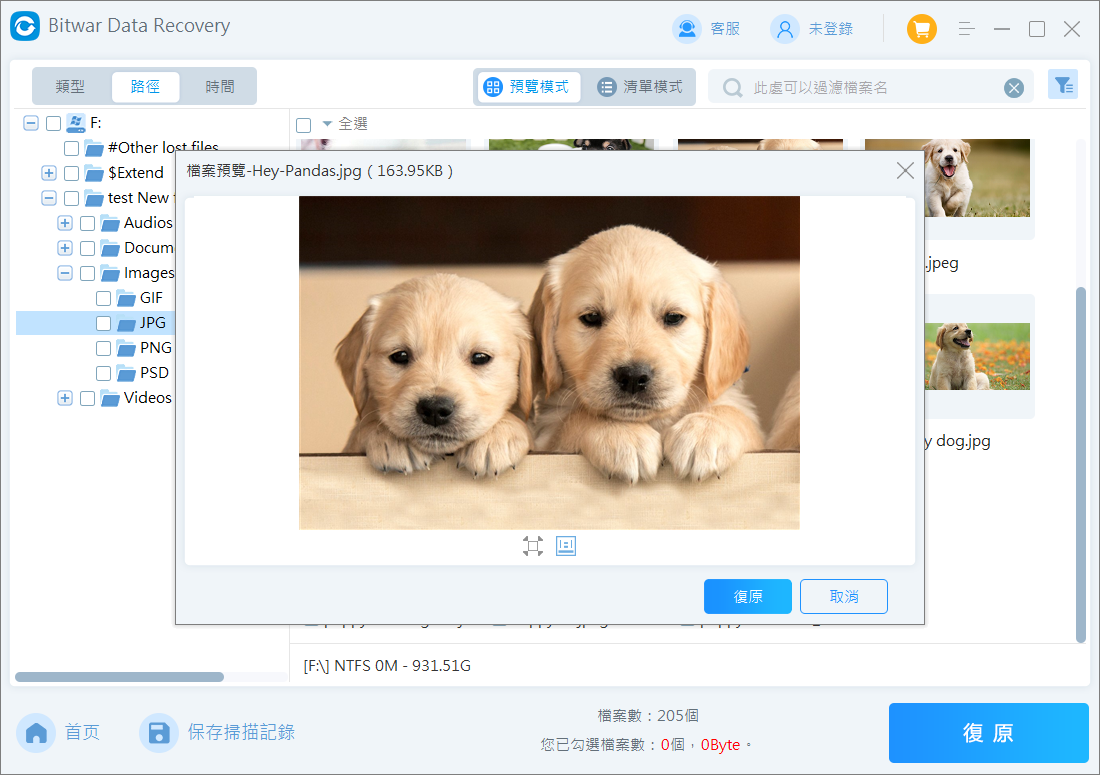
救援 RAW 磁碟機或分區
RAW磁碟機的主要問題是它們根本沒有檔案系統。快速使RAW磁碟機可用的方法是格式化它們。但是,我們建議您在格式化RAW磁碟機之前,先救援檔案。
按照以上方法使用Bitwar檔案救援軟體救援RAW磁碟機裡的檔案時,記得在最後一步要點擊程式左下角的“保存掃描記錄”按鈕,將掃描的記錄保存到電腦正常的分區。最後再格式化RAW磁碟機。
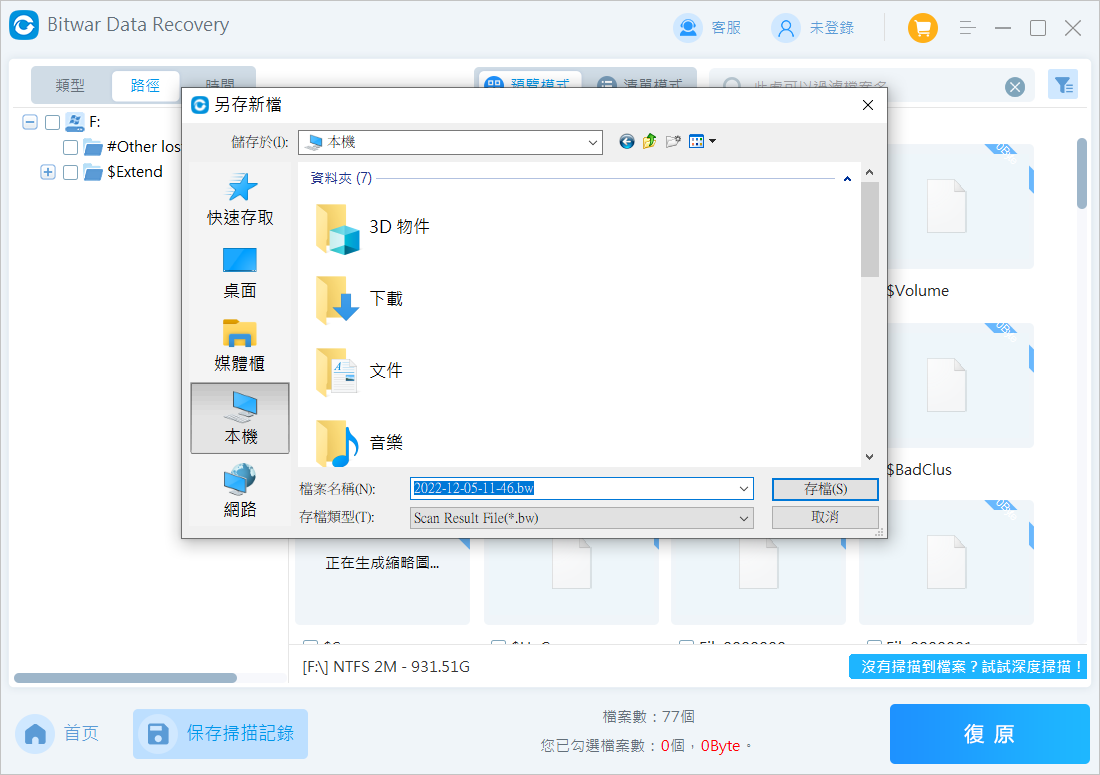
如果下次需要找尋格式化後的RAW磁碟的檔案,可以啟動Bitwar檔案救援軟體,然後點擊軟體下方的“導入掃描記錄”按鈕,查找檔案即可。
接下來,我們需要格式化RAW磁碟/分區。
格式化Raw磁碟機
步驟1:在啟動中搜索diskmgmt.msc,或者右擊電腦左下角的Windows圖示,點擊“磁碟管理”。
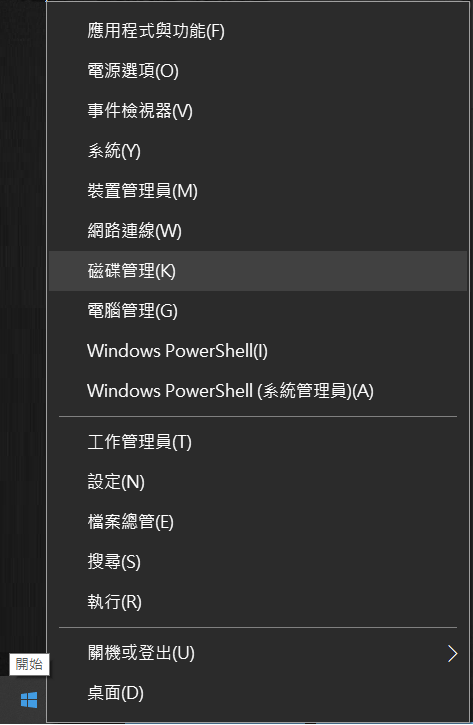
步驟2:找到要格式化的 RAW 磁碟/分區,右鍵單擊它,然後從下拉菜單中選擇“格式化”。
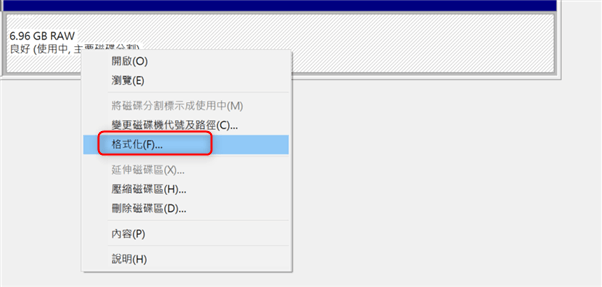
步驟3:在“格式化”窗口中,在相應的文本框中輸入所需的捲標,然後從下拉菜單中選擇所需的檔案系統。將“分配單元大小”保留為預設值。確保選中“執行快速格式化”並且未選中“啟用檔案和資料夾壓縮”。單擊“確定”。
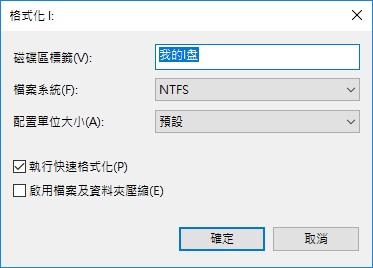
步驟4:在彈出的提示窗口提示您格式化將會清除磁碟區上的所有資料,問您是否繼續的警告窗口。單擊“確定”即可立即開始格式化。
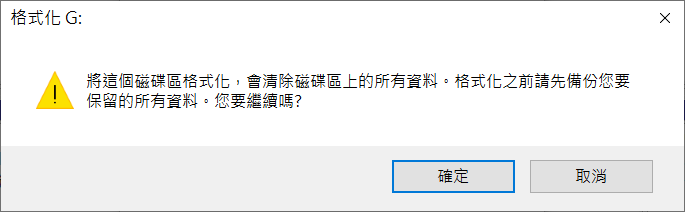
有人會問chkdsk 可以修復 RAW 分區嗎?不幸的是,chkdsk 命令無法修復 RAW 分區。這是因為 chkdsk 無法讀取 RAW 分區或磁碟。要自己測試,請打開 Cmd 窗口並輸入:
chkdsk /f <磁碟機代號>
在提示字元下,您將收到“檔案系統的類型是 RAW。CHKDSK 不適用於 RAW 磁碟機。” 信息。
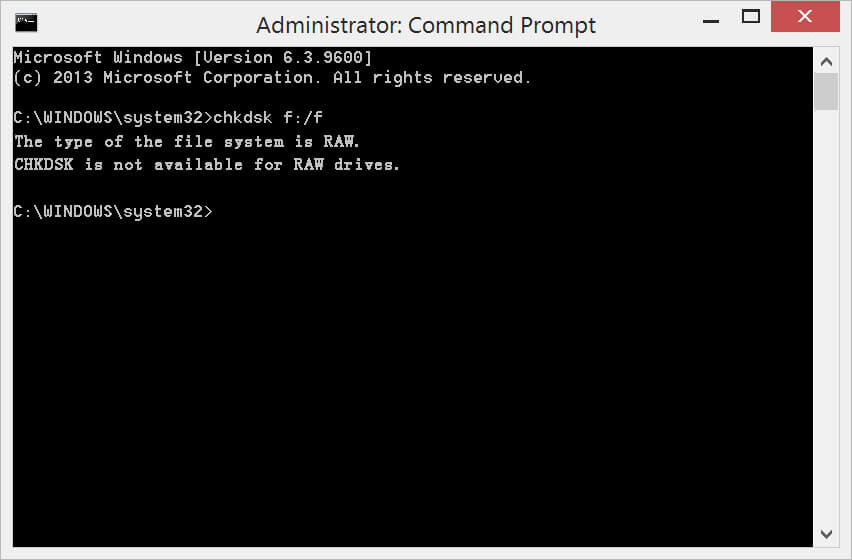




 留言列表
留言列表


