當您電腦螢幕突然變成藍屏並出現錯誤提示文字:安裝Windows的磁碟機已被鎖定,作業系統內的重要資訊都將無法被正常訪問。如果電腦前的您還不知道如何修復此類藍屏問題,可以參考以下文章分享鎖定磁碟機的修復指南!
為什麼會出現“安裝Windows的磁碟機已被鎖定”錯誤?
安裝磁碟機被鎖定錯誤沒有明確的錯誤代碼,它通常會顯示為啟動錯誤,表示您的系統磁碟機有問題,不允許載入作業系統。其原因大致可分為以下幾種:
- 主引導記錄損壞導致磁碟機鎖定。
- Windows系統檔案損壞。
- BCD啟動配置資料已損壞。
- Windows Bitlocker加密已停用或處於非活動狀態。
- TPM(可信任平台模組)已被清除或重設。
無論哪種原因導致的安裝磁碟機被鎖定,在進行修復故障之前需要進行資料備份或轉移。下面介紹在修復故障之前備份或轉移資訊的方法,。
進入Windows RE啟動修復
接下來的修復方法需要進入到Windows RE修復環境,Windows 修復環境 (WinRE) 是一種可修復作業系統無法開機常見問題的修復環境。可以按照此方法進入Win RE修復環境:如果有啟動碟,那麼您可以設置從啟動碟啟動進入修復環境,如果沒有可啟動磁碟,您可以使用硬重啟在啟動時打開 Windows 恢復環境。
- 按住電源按鈕,直到您的電腦完全關閉。
- 再次按下電源按鈕將其打開。 這是一次硬重設,您需要重複此操作 2 或 3 次。
- 然後,您可能會看到 Windows 徽標熒幕、請稍候或正在診斷您的電腦消息。
- 加載後, 如果您看到自動修復視窗,請點選疑難排解>進階選項>啟動修復。
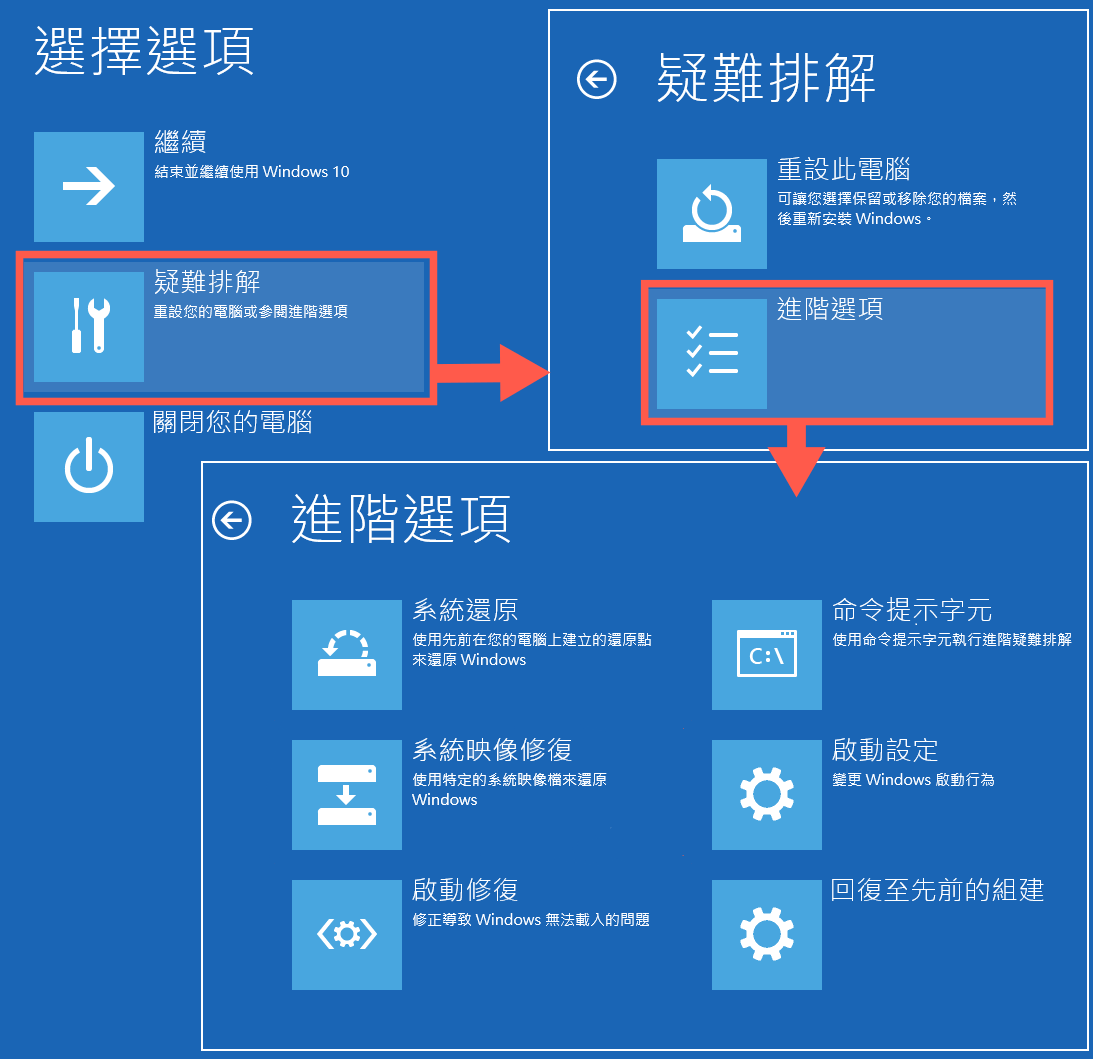
- Windows 10將重新啟動並掃描電腦可以復原的所有系統檔案,如果發現問題,電腦會自動修復。
執行Chkdsk命令
硬碟磁碟機上的壞扇區和檔案系統錯誤可能是Windows安裝驅動器被鎖定的原因。因此,通過執行chkdsk命令能夠檢查和修復您的磁碟機錯誤,包括壞扇區和檔案系統錯誤。
- 按照方法一中的步驟重啟電腦,直到進入命令提示字元。
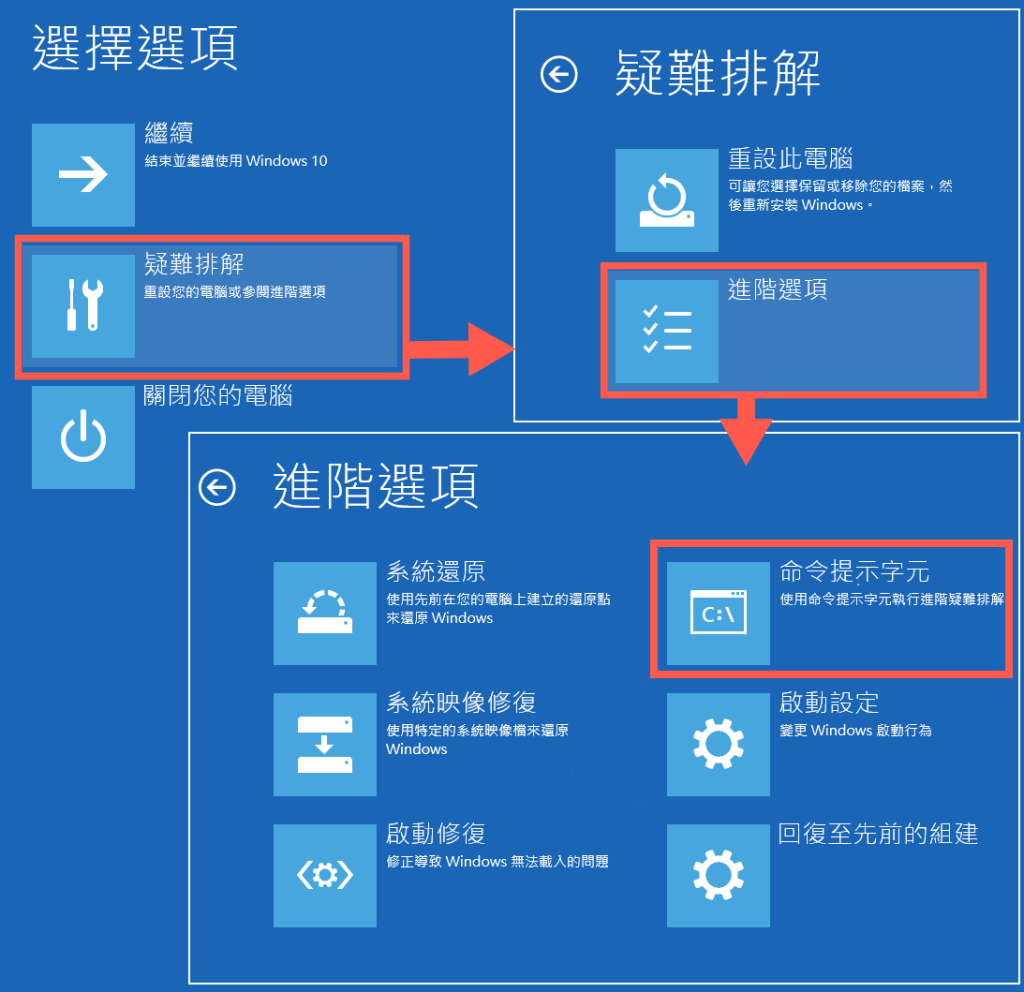
- 然後分別輸入以下命令並Enter鍵:
chkdsk /r c:
chkdsk /r d: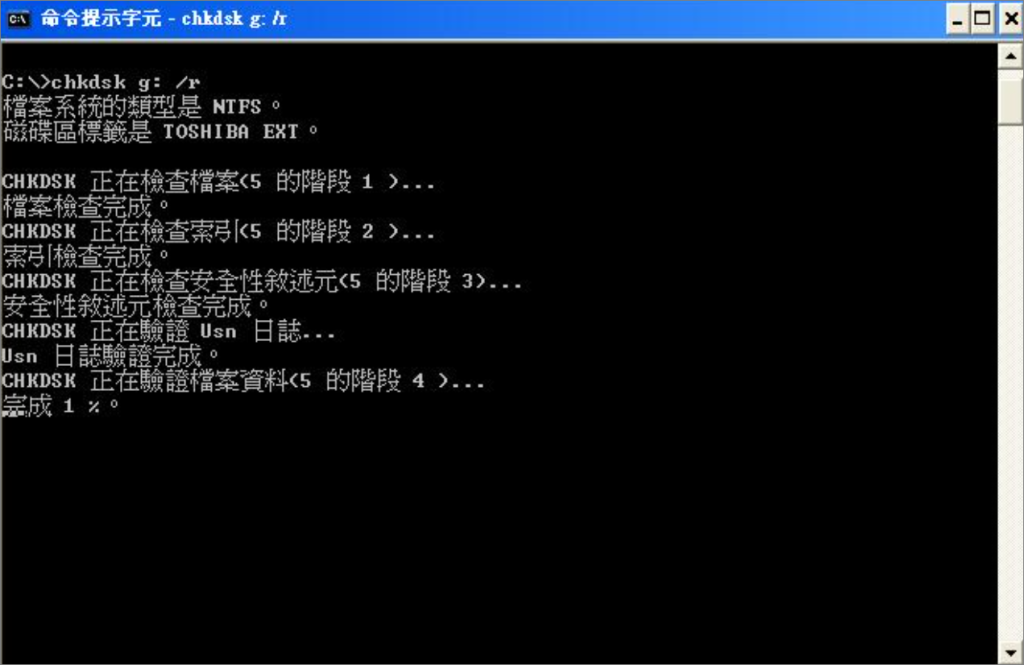
- 需要注意的是,命令中“chkdsk /r”後面的字母是您電腦上磁碟機分區匹配的代號。然後系統會詢問您是否希望在下次系統重新啟動時運行CHKDSK。輸入“Y”即可。
- 最後,重新啟動電腦並檢查問題是否已解決。
使用sfc /scannow命令來修復系統檔案
如果是您的電腦系統檔案損壞或丟失,有可能導致Windows安裝磁碟機被鎖定錯誤。此時,請按照以下操作步驟來修復損壞的系統檔案即可。操作步驟如下:
按照上一個方法打開命令提示字元視窗,然後輸入sfc /scannow命令,並按Enter鍵運行系統檔案檢查工具來掃描並修復問題。
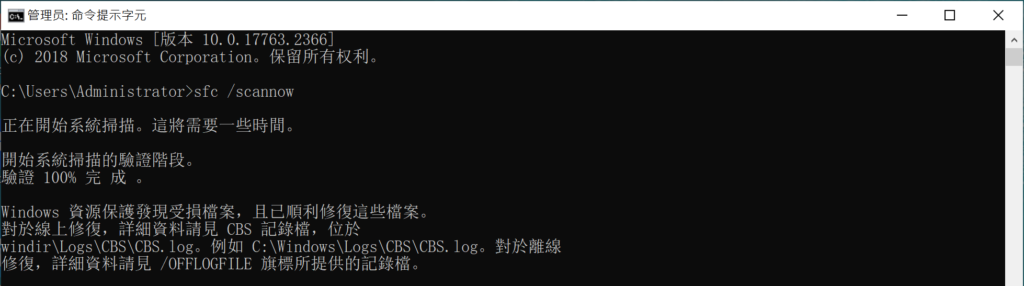
待系統檔案修復完成後,重新啟動電腦即可。
執行bootrec.exe 命令
如果上述方法無法修復“安裝Windows的磁碟機被鎖定”的錯誤,還可以使用bootrec命令修復,具體操作步驟如下:
同樣按照上述方法進入命令提示字元視窗,編寫以下命令並在每行後按 Enter鍵來執行:
bootrec.exe /fixmbr
bootrec.exe /fixboot
bootrec.exe /rebuildbcd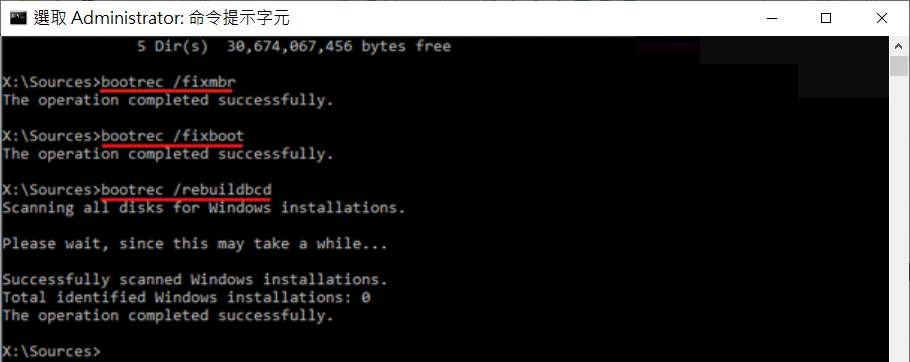
逐一輸入命令後即可掃描您的Windows系統並重建BCD檔案。修復後輸入Exit並按Enter鍵即可退離,最後重新開機電腦檢視問題是否解決。


 留言列表
留言列表


