本文介紹了如何格式化MacBook Pro,而又不會丟失內部硬碟機的檔案資料。並詳細的介紹了如何在格式化後救援丟失的重要檔案。
我們總是會出於多種原因格式MacBook Pro。例如,您打算轉售手中的MacBook Pro或iMac,因此您希望將其復原到出廠設定。則您可以通過格式化完成。或者如果您覺得您的Mac OS執行指令非常緩慢,您希望讓其快速起來,那麼,格式化是一個最好的辦法。
但是,需要記住的是,格式化始終會擦除磁碟機上的所有資料。因此,您在決意格式化之前,請確保您已經備份了您想要繼續使用的所有有用的資料。如果您仍然還是擔心會丟失,您可以將其備份到外接硬碟或雲端存儲空間上。
另外,如果您想重新安裝或升級Mac OS,您需要在整個操作過程中,確保MacBook Pro可以正常的接入網絡。
現在,讓我們來格式化MacBook Pro的磁碟機。
如何格式化MacBook Pro?
步驟1:啟動MacBook Pro
如果您要格式化,請務必進行啟動,這很重要。因為如果您已經事先打開了MacBook Pro,您需要重新啟動它才能繼續。
步驟2:在啟動過程中按住Command + R
在啟動過程中按住Command和R鍵將啟動macOS實用程序窗口。當您看到Apple徽標和加載欄時,在釋放Command和R鍵。
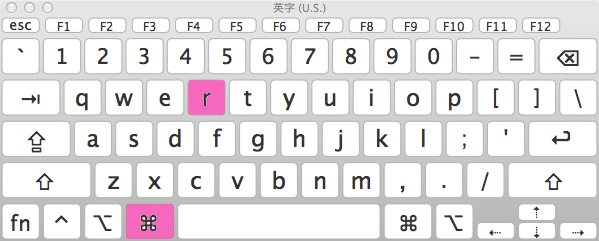
步驟3:選擇[block] 3 [/ block]
當您看到“OS X工具程式”窗口時,單擊列表底部的“磁碟工具程式”,然後單擊“繼續”。這將帶您進入下一步的另一個窗口。

步驟4:選擇您的磁碟機,然後單擊擦除
進入[磁碟工具程式],先選取整顆硬碟,看一下[分割]狀態。由於目前還是很乾淨的OS X,只有一個Macintosh HD分割區。選取這個分割區,標籤頁多出[清除]、[回復]2種。由於要格式化整顆硬碟,所以需選擇[清除]。
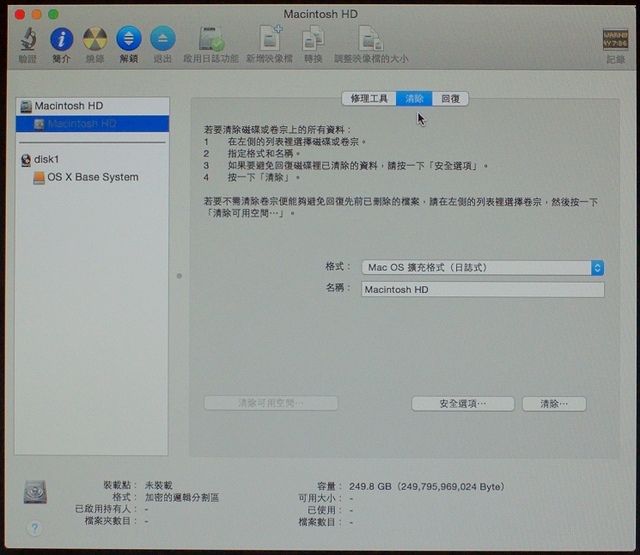
注意:建議格式選Mac OS 擴充格式 (日誌式),這是Apple系統的File System,就像Windows的NTFS或FAT32的意思。名稱可以用預設值。
步驟5:設置好後,再一次確定清除分割區。做完清除後,目前的硬碟已經是乾淨的狀態了。回到[OS X 工具程式]選單,接著做[重新安裝 OS X]。
關於修理工具
您可以選擇在磁碟機上運行修理工具。這將檢查磁碟機是否有錯誤,並在必要時修復所有問題。您可以在窗口頂部找到修理工具按鈕。完成後,單擊“完成”按鈕,然後關閉“磁碟工具程式”窗口。
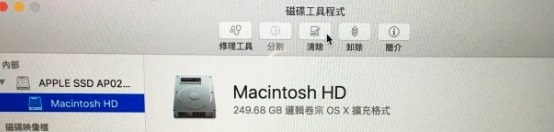
步驟6:重新安裝macOS
關閉“磁碟工具程式”窗口後,您將返回到macOS X工具程式。接下來,您需要單擊“重新安裝 OS X”,然後單擊“繼續”按鈕。從這一點開始,您可以根據屏幕上的要求完成其餘的過程。

救援檔案(如有必要)
學習了上邊的格式化和重新安裝OS X的方法,您可能對如何格式化MacBook Pro以及如何格式化任何存儲裝置會刪除該裝置中的檔案了解得更多了。如果您備份了重要的資料,那麼很好,您可以直接使用而不需要救援檔案。但是,如果您能由於某些原因(失敗的備份、未及時備份以及其他原因等)丟失了重要的檔案,那麼,您需要救援丟失的檔案了。
別擔心,在您沒有向格式化的硬碟上保存大量的資料檔案之前,您還是有可能救回磁碟機中丟失的檔案的。為此,您應該做的第一件事就是安裝Bitwar Data Recovery。這是一個高效且實用的檔案救援軟體。可以幫助您救回任何類型丟失的檔案,包括格式化丟失的檔案。


 留言列表
留言列表


