外接硬碟是用來備份您最重要的檔案和資料的裝置。但如果外接硬碟停止運作或者失去回應,也請不要擔心。本文將重點放在外接硬碟失去回應的問題,讓您了解:如何修復外接硬碟、USB隨身碟、SD卡、內部HDD/SSD等在電腦上無法辨識或失去回應的錯誤。
您的外接硬碟突然失去辨識,無法讀取了嗎?別擔心! 您並不需要購買新的外接硬碟或者放棄掉您珍貴的資料。首先,讓我們檢查一下外接硬碟失去辨識的原因:
- 連接問題
- 檔案系統格式為RAW、無效或不支援
- 磁碟機代號衝突或者未分配磁碟機代號
- 磁碟機沒有分割區
- 磁碟機未初始化
- 磁碟驅動程式過舊
- USB Root Hub過時
- 磁碟損毀
- ...
即使您不知道造成外接硬碟無法運作的原因,也請不要擔心。請繼續閱讀我們整理的100%有效修復方法,以幫助您的外接硬碟恢復正常運作,同時不會遺失任何資料。
第一部分:使失去回應的外接硬碟被識別
適用於:解決由於連接問題導致的外接硬碟無法辨識的錯誤。
當外接硬碟突然停止工作或者出現故障時,大多數情況下,您首先需要檢查外接硬碟和電腦之間的連接。 現在,讓我們看看如何讓失去回應的外接硬碟再次顯示在電腦上:
#1. 檢查並更換外接硬碟連接線 首先,您應該檢查外接硬碟的USB傳輸線:
- 如果傳輸線鬆動了,請重新將外接硬碟連接到電腦上並插緊。
- 如果外接USB傳輸線斷裂或損壞,請更換一條新的線,然後重新將硬碟連接到電腦上。
#2. 更換USB插口或連接到新電腦
- 如果USB連接線沒有斷裂,請嘗試通過新的USB插口重新連接外接硬碟到電腦上,然後檢查電腦是否能夠識別您的硬碟。
- 如果仍然無法顯示,請換一台新電腦,然後重新連接外接硬碟。
#3. 檢查USB Hub的電源管理
以下是快速解決外接硬碟無法辨識的方法,當更換USB插口後仍然無法運作,或者新電腦無法讀取時,可以嘗試以下步驟:
- 步驟1. 在執行(Win+R鍵)視窗中輸入devmgmt.msc並按下Enter鍵,打開裝置管理員。
- 步驟2. 選擇「內容」,展開「通用序列匯流排控制器」,右鍵點擊「USB 根集線器」。
- 步驟3. 點擊「電源管理」並取消勾選「允許電腦關閉這個裝置以節省電源」。
請注意,如果您的外接硬碟已經損壞,請勿使用此方法,而是請將損壞的硬碟帶到資料救援中心進行人工修復。
完成上述步驟後,您應該能夠在電腦上看到外接硬碟。如果您仍然無法存取硬碟中的資料,請不要擔心,在Part 2中,我們將為您提供最佳的資料救援軟體,以幫助您快速存取和恢復所有重要的資料。
第二部分:解決外接硬碟沒有回應的錯誤前,請先恢復資料
在辨識到外接硬碟後,為了避免對硬碟上的資料造成進一步的損毀,我們建議您儘早從硬碟中恢復資料。之後,我們將在下個部分中提供一些可靠的方法來修復外接硬碟。
恢復外接硬碟資料的三個步驟
如果您正在尋找一個有效的資料恢復工具,您可能會想嘗試Bitwar Data Recovery。Bitwar Data Recovery是一款易於使用且功能強大的資料恢復軟體,可協助您從各種存儲設備中恢復刪除、格式化、病毒攻擊等各種類型的丟失數據。此外,Bitwar Data Recovery採用了先進的掃描技術,能夠快速且準確地掃描並找回您的丟失數據。因此,如果您需要一個可靠的資料恢復工具,Bitwar Data Recovery絕對是一個值得考慮的選擇。
以下是如何從外接硬碟還原資料的步驟:
步驟 1. 選擇外接硬碟 啟動Bitwar Data Recovery Wizard軟體,選擇要救援的丟失數據/資料/檔案/文件的外接硬碟分區。
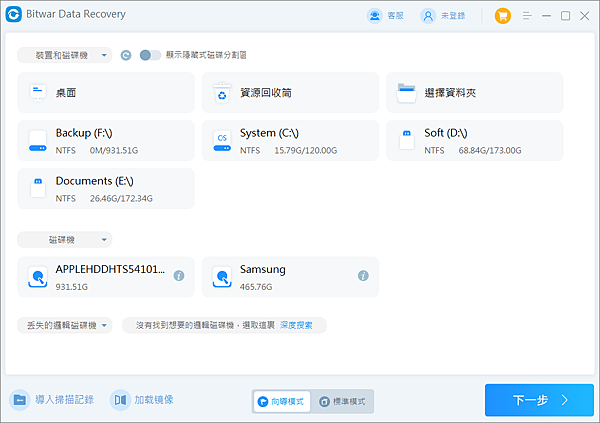
步驟 2. 選擇快速掃描和檔案類型,然後點擊「掃描」。
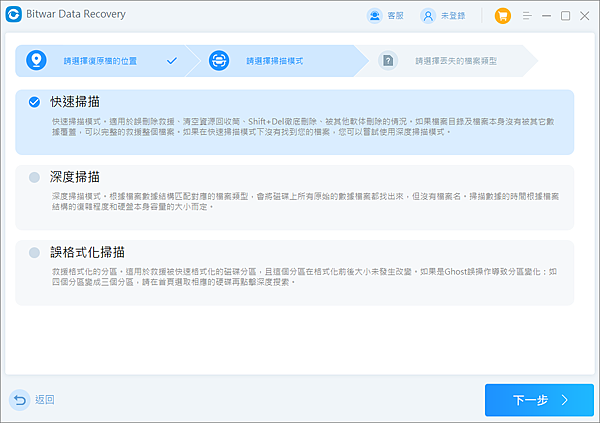
步驟 3. 在掃描的過程中,您可以看到越來越多查找到的檔案出現在掃描結果中。您可以從掃描結果中找到要救援的資料,然後進行預覽和確認。最後,點擊「復原」將資料儲存在其他安全的位置。在修復外接硬碟並確保其正常運作之前,請勿將恢復的資料儲存在外接硬碟上。
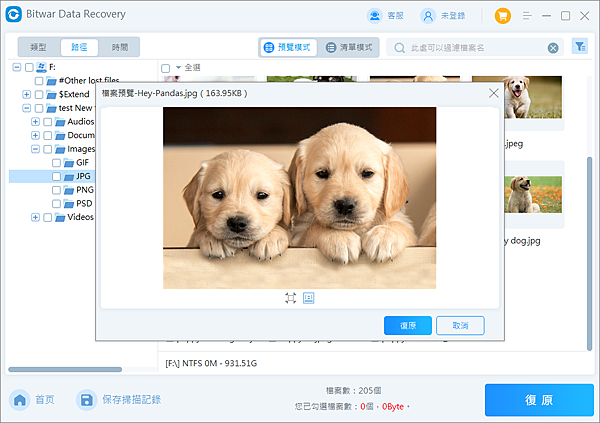
在外接硬碟修復前,請勿將恢復的資料儲存到該硬碟上。
第三部分:如何解決「外接硬碟無法讀取/沒有回應」錯誤
現在,我們來探討如何修復外接硬碟無法讀取或無法辨識的問題。
若要找到正確的修復方法來解決 Windows 11/10/8/7 的「外接硬碟無法運作」錯誤,請開啟磁碟管理並檢查外接硬碟的狀態:
#1. 檢查和修復外接硬碟上的磁碟錯誤 — 例如損毀的檔案系統錯誤
#2. 將外接硬碟格式化為 NTFS — 若磁碟顯示為 RAW 或檔案系統不支援
#3. 在外接硬碟上建立一個新的分割區 — 若磁碟顯示為未配置
#4. 為外接硬碟分配一個新的磁碟機代號 — 若磁碟顯示為「新增磁碟區」且沒有磁碟機代號
#5. 初始化外接硬碟並建立一個新的磁碟區 — 若磁碟顯示為未知或未初始化
#6. 更新磁碟驅動程式
#7. 更新通用串列匯流排控制器
#8. 執行防毒軟體
#9. 尋求外接硬碟製造商或維修中心的協助
方法 1 到方法 7 可以解決大部分外接硬碟無法讀取的問題,若上述方法無效,則可以考慮方法 8 和方法 9。現在,讓我們開始外接硬碟修復程序。
方法 1:檢查和修復外接硬碟上的磁碟錯誤
適用範圍:用於解決因未知磁碟錯誤或損毀的檔案系統導致無法讀取的問題。
當內部或外接硬碟遭遇未知錯誤或損毀的檔案系統時,大部分的Windows電腦將無法識別或開啟該磁碟機。
方法2:透過CMD手動修復外接硬碟錯誤
步驟1:在搜尋框中輸入cmd,並以右鍵開啟命令提示字元。
步驟2:輸入:diskpart並按Enter鍵。
步驟3:輸入:chkdsk /f /r /x e:,然後按Enter鍵啟動檢查程序。 請用外接硬碟的磁碟機代號替換「e」。
步驟4:檢查程序完成後,輸入:exit,然後按Enter鍵以完成程序。
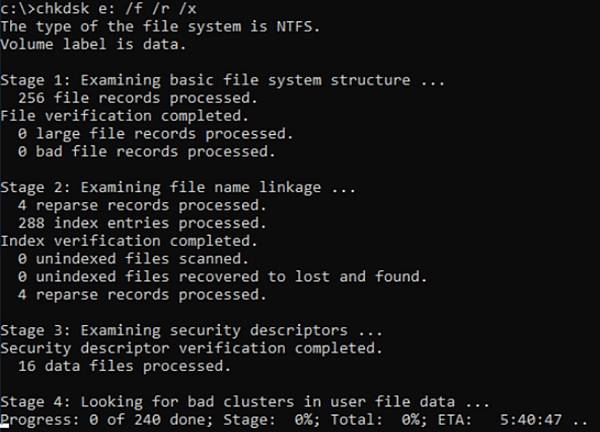
經過以上步驟後,原本無法讀取的外接硬碟應該會再次出現。如果仍然無法出現,可以使用更簡單的chkdsk替代方案。
方法2. 格式化外接硬碟為 NTFS,修復無法工作的外接硬碟
適用於:修復外接硬碟因為RAW或不支援的檔案系統而導致無法工作、無法辨識或回應的錯誤。
若您的外接或內部硬碟在磁碟管理中顯示為RAW或不支援的檔案系統,最好的解決方法是將磁碟格式化為可辨識的格式。
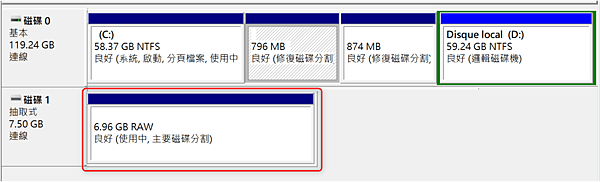
外接硬碟顯示為RAW 為了確保外接硬碟再次安全地儲存新資料,您可以將其格式化以修復無法運作的硬碟,讓其在Windows磁碟管理中再次使用。
步驟1. 在執行(Win+R鍵)視窗中,輸入:diskmgmt.msc並按下Enter鍵。
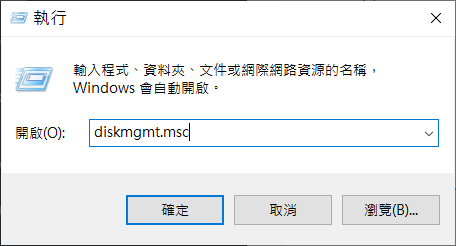
步驟2. 進入磁碟管理,右鍵點擊外接硬碟,選擇「格式化」。
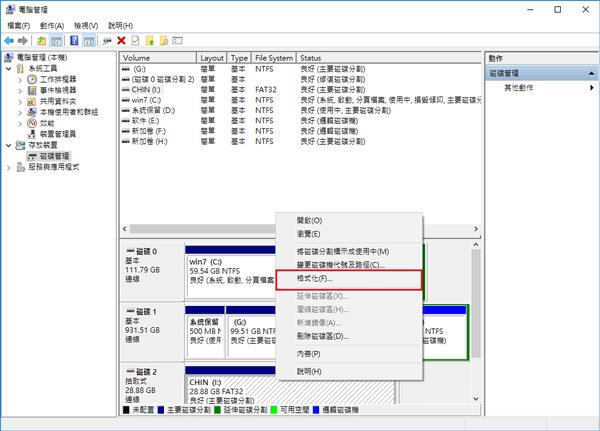
步驟3. 選擇像NTFS或exFAT這樣的檔案系統,勾選「執行快速格式化」,然後點擊「確定」開始格式化。
完成後,您的外接硬碟就可以再次儲存資料了。
方法3. 在外接硬碟建立一個新的分割區
適用於:修復磁碟顯示為未配置的磁碟管理,使外接硬碟無法工作。 大多數情況下,當外接硬碟顯示為未配置時,這代表磁碟中沒有分割區。因此,電腦無法辨識裝置。要解決這個問題,首先需要從硬碟中恢復資料(如Part 2所示)。 然後,您可以按照以下步驟建立新的分割區,使外接硬碟再次運作:
步驟1. 連接未配置的外接硬碟到PC並開啟磁碟管理。
步驟2. 右鍵點擊外接硬碟的未配置空間,選擇「新增簡單磁碟區」。
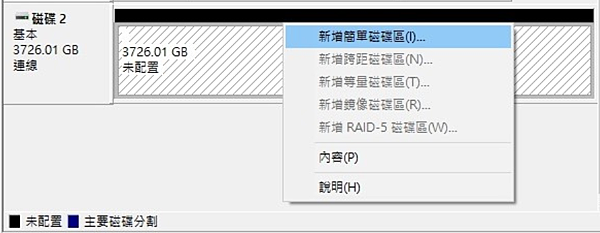
步驟 3. 設定磁碟區大小、磁碟機代號和檔案系統(NTFS)等。 結束程序,點擊「完成」。
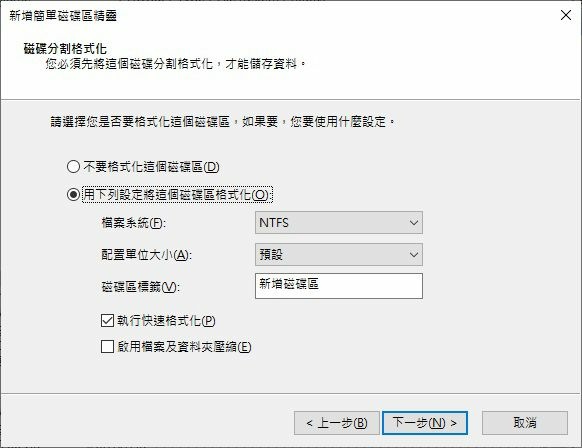
方法 4. 為外接硬碟分配新的磁碟機代號
適用於修復「新增磁碟區」顯示,但沒有磁碟機代號,導致外接硬碟沒有回應的情況。
步驟 1. 在磁碟管理中,右鍵點擊外接硬碟。
步驟 2. 點擊「變更磁碟機代號及路徑」,再次點擊「確定」按鈕。
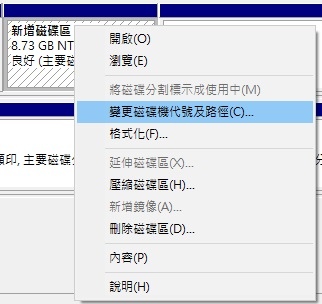
透過變更磁碟機代號,即可讀取無法讀取的外接硬碟,並辨識外接硬碟。
方法 5. 初始化外接硬碟並建立新的磁碟機區
適用於解決「磁碟顯示未知,未初始化」導致外接硬碟無法讀取或辨識的問題。
步驟 1. 在「本機」>「管理」中,右鍵點擊執行磁碟管理。
步驟 2. 在此,右鍵點擊未知的外接硬碟並點擊「初始化磁碟」。
步驟 3. 選擇要初始化的磁碟,選擇MBR或GPT磁碟分割樣式,然後點擊「確定」。
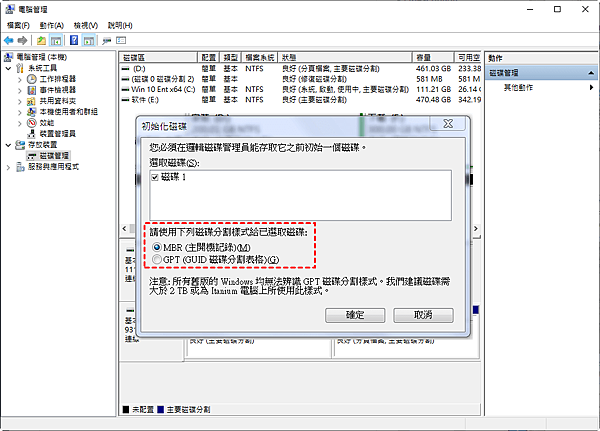
請注意,初始化磁碟會修復未知磁碟的錯誤,但也會將磁碟重置為未配置狀態。如果您在磁碟上儲存有重要的資料,請先使用Bitwar資料救援軟體進行資料備份。
方法6:更新磁碟驅動程式
此方法適用於透過更新磁碟驅動程式來強制未回應的外接硬碟顯示和運作。
- 右鍵點擊「本機」,選擇「管理」。
- 點擊「裝置管理員」,然後展開「磁碟機」。
- 找到有問題的外接裝置並右鍵點擊,選擇「更新驅動程式」。
- 選擇「自動搜尋更新的驅動程式軟體」。
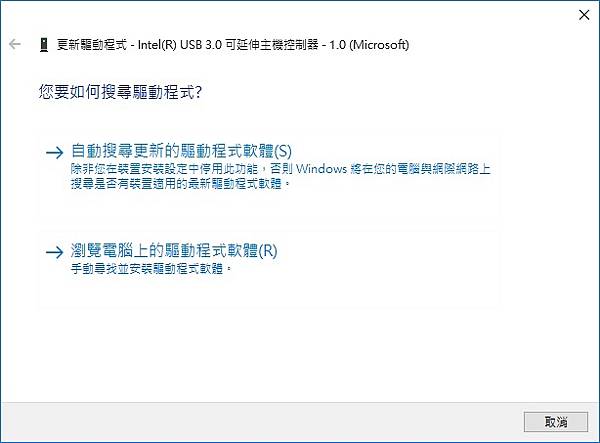
方法7:解除安裝通用序列匯流排控制器
此方法適用於透過更新通用序列匯流排控制器驅動程式來修復外接硬碟無法讀取的問題。
- 開啟「裝置管理員」>展開「通用序列匯流排控制器」。
- 右鍵點擊外接硬碟並選擇「解除安裝裝置」。
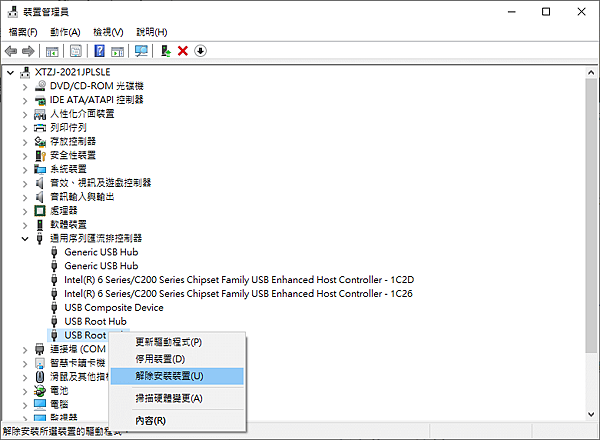
重複此步驟,逐一解除安裝USB控制器。然後重新啟動電腦。
方法 8:使用防毒軟體來解決外接硬碟無回應問題
當您的外接硬碟無法正常運作時,可能是因為病毒或惡意軟體的感染所導致。如果您已嘗試其他方法,但仍然無法存取硬碟,則可以考慮執行以下步驟:
步驟 1:安裝防毒軟體並在電腦上執行。
步驟 2:掃描外接硬碟。
步驟 3:等待清理程序完成並重新啟動電腦。
重新連接外接硬碟,並確認是否已成功解決問題。
方法 9:尋求製造商或維修中心的幫助
如果以上方法均無法解決問題,您可以聯繫外接硬碟製造商或當地的硬碟修復中心尋求幫助。可能是因為韌體或磁碟驅動程式過舊所導致的問題。硬碟支援團隊可以解決此問題並讓您的硬碟恢復正常運作。
另外,如果您需要進一步的外接硬碟資料救援,當地的硬碟修復中心或手動資料救援服務都可以提供協助。您也可以考慮使用Bitwar檔案救援服務。
本文提供的解決方法同樣適用於修復SD卡、記憶卡、USB隨身碟或磁碟分割區等裝置無法運作或無法辨識的問題。
我們建議您定期備份重要檔案至安全的儲存位置,例如雲端硬碟,以防資料遺失。如果您不慎遺失資料,請務必使用Bitwar資料恢復軟體進行資料恢復。


 留言列表
留言列表


