您是否嘗試將USB隨身碟連接到Mac但發現它沒有任何顯示?發生USB隨身碟在Mac上無法顯示的原因有很多:惡意軟體、硬體損壞、檔案系統損壞、驅動程式故障等等。但好消息是,在大多數情況下,這個問題是可以解決的。請繼續閱讀,以下是如何解決USB隨身碟在Mac無法顯示的解決方案。
如何在Mac從不顯示USB隨身碟找到檔案?
如果USB隨身碟上儲存了有價值的檔案,但卻在Mac上未顯示,則最好在繼續執行任何修復之前嘗試從隨身碟中找到檔案。因為其中一些資料可能會隨著修復隨身碟而損壞或丟失。但是,只有當您將隨身碟插入Mac時“磁碟工具”能夠識別該閃存磁碟機並且磁碟機的大小正確顯示時,才可以從存在此問題的閃存磁碟機中檢索檔案。
我們建議嘗試Bitwar檔案救援軟體為USB磁碟機救援無法檢視的檔案。其強大的掃描演算法和令人驚嘆的救援結果,被認為是Mac 上最好的資料救援軟體之一。Bitwar檔案救援軟體與所有USB磁碟機品牌(Kingston、SanDisk、Samsung、Verbatim 等)和檔案系統(FAT32、exFAT、HTFS、APFS、HFS+ 等)相容。
Bitwar檔案救援軟體官網:https://www.bitwarsoft.com/zh-tw/data-recovery-software
免費下載安裝Bitwar檔案救援軟體:
依照以下步驟用Bitwar檔案救援軟體從Mac上的USB隨身碟還原資料:
- 啟動在Mac安裝後的Bitwar檔案救援軟體並將USB隨身碟接入電腦,確保Mac磁碟工具能夠識別該閃存磁碟機。在Bitwar軟體中選擇該磁碟機。
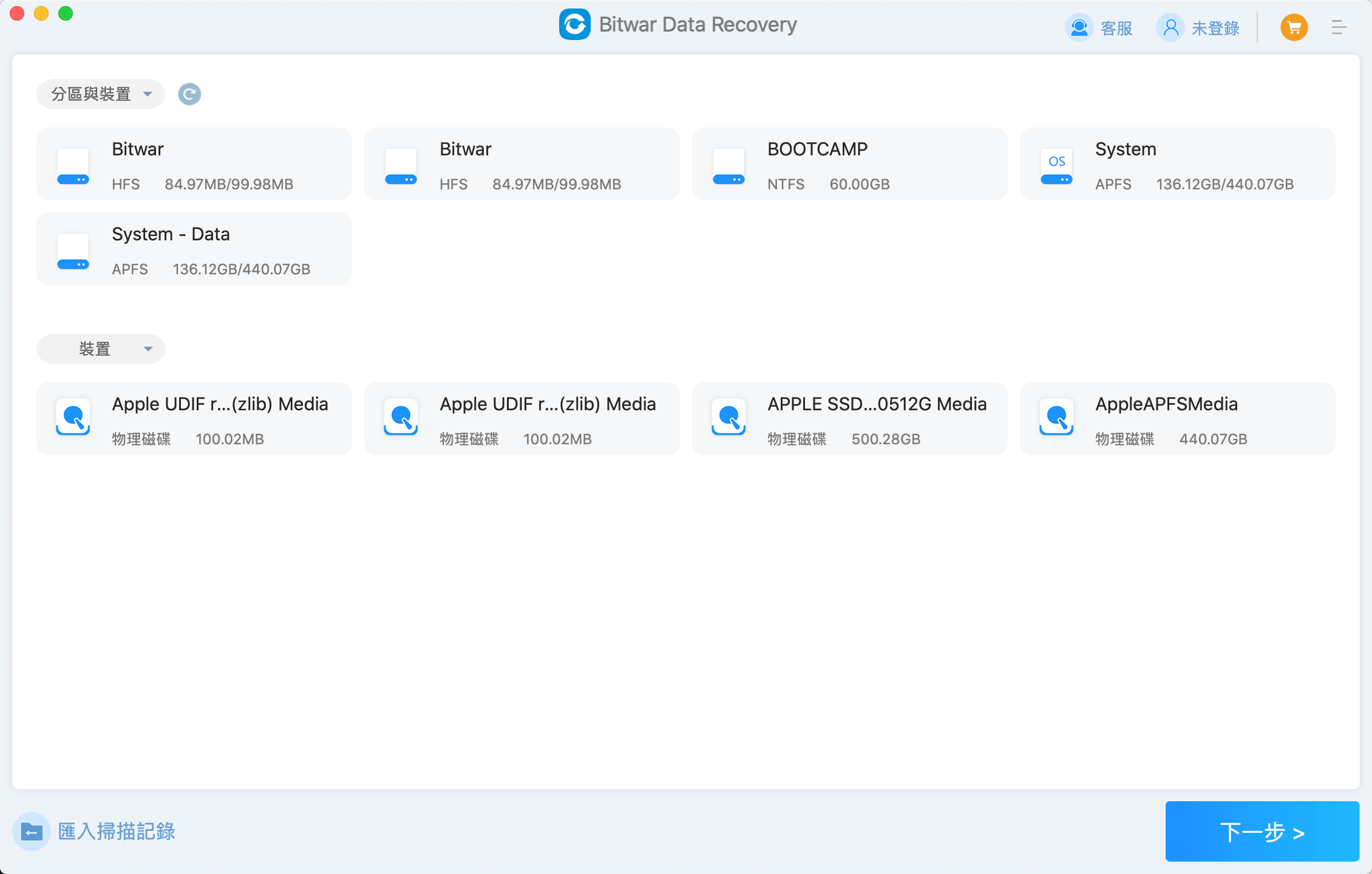
- 選擇掃描模式與要救援的檔案類型,如果要救援整個磁碟機檔案,請選中“選擇所有類型”,然後單擊掃描按鈕。
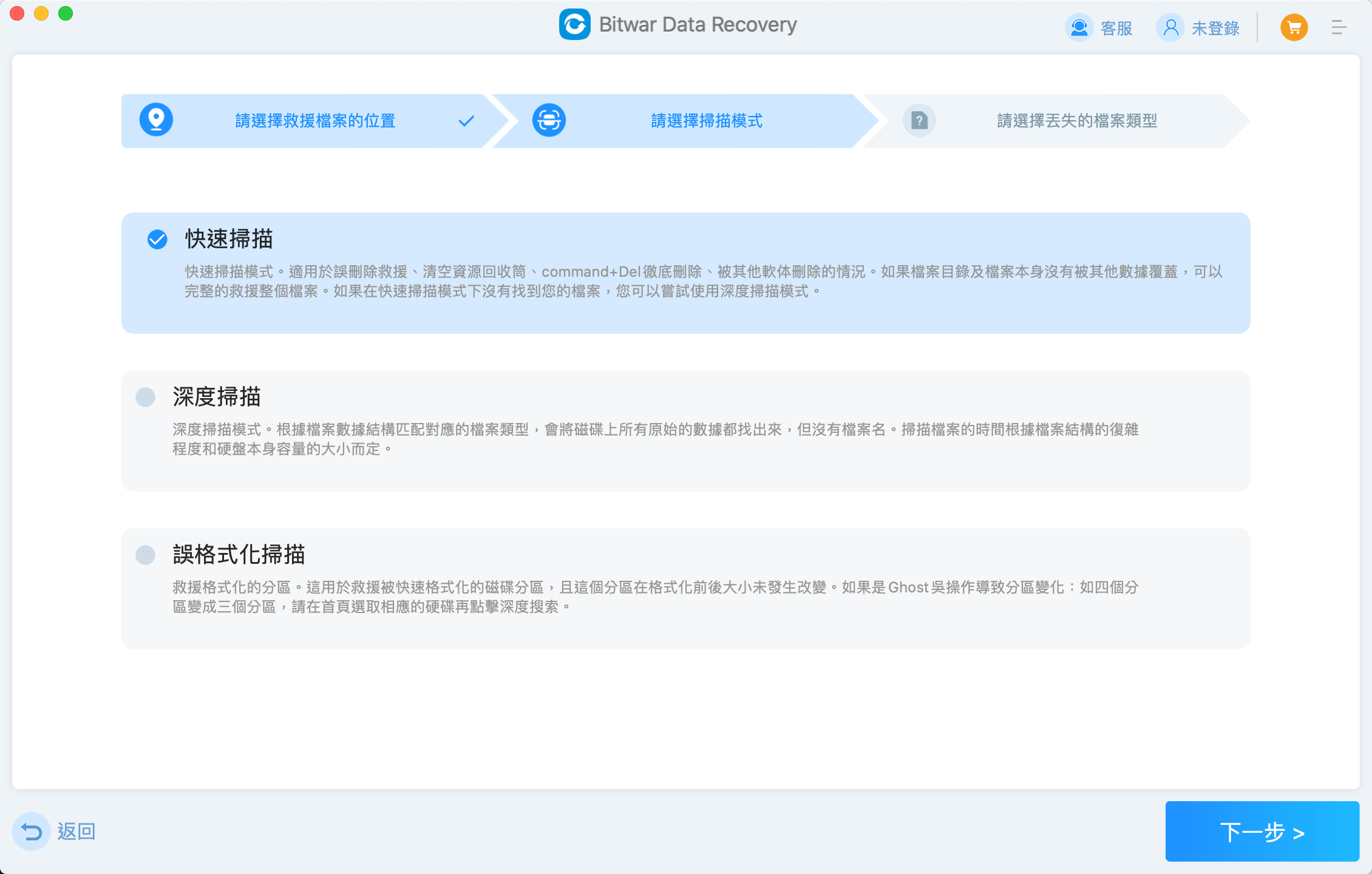
- 所有符合條件的檔案都將被一一列出。您可以根據檔案類型、路徑、檔案名稱等資訊找到並預覽要復原的重要檔案。最後選中要復原的檔案或資料夾。然後單擊軟體底部的“復原”按鈕將檔案保存到安全的分區或其他存儲裝置。
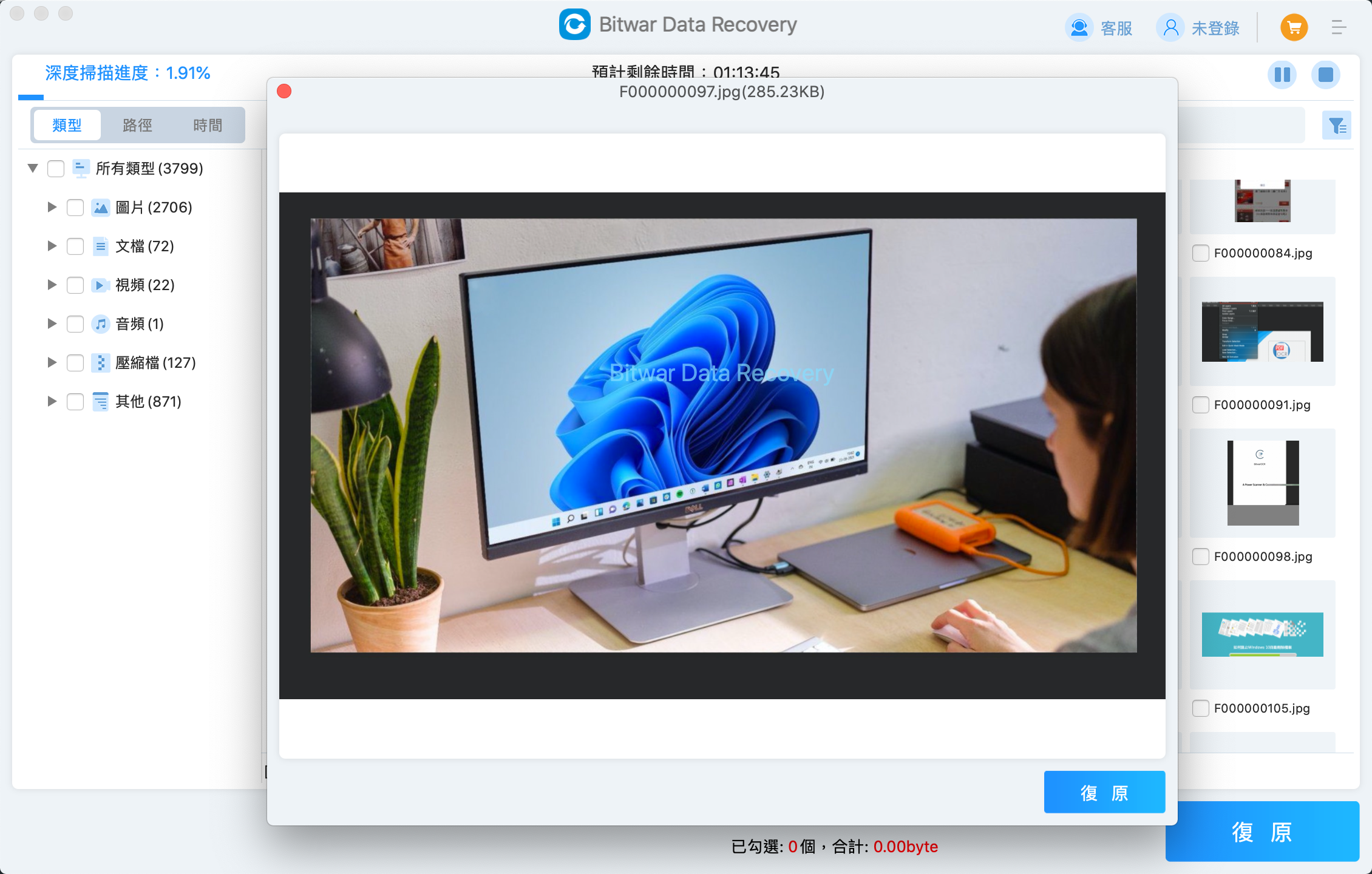
Bitwar檔案救援軟體可讓您掃描設備,甚至預覽掃描到的檔案,以便您確保遺失的資料可被復原。當您救回無法檢視與丟失的檔案後,現在您可以修復USB隨身碟在Mac上無法顯示的故障了。
如何修復USB隨身碟在Mac上不顯示
這裡有10種最有效的方法可以幫助您將隨身碟顯示在Mac上。您可以依序嘗試這些解決方案。
方法 1:修復硬體缺陷引起的USB隨身碟不顯示
當嘗試修復iMac、MacBook Air 或MacBook Pro上未顯示的USB時,最好從基礎知識開始。由於硬體缺陷通常是出現此類問題的最常見原因,因此您應該執行以下操作來嘗試修復它。
- 檢查隨身碟是否有物理損壞:如果您的Mac無法識別您的USB隨身碟,可能是隨身碟遭受物理損壞。檢查USB隨身碟是否有實體損壞時,請密切注意USB的金手指。此外,如果您可以看到磁碟機的任何內部組件或晃動隨身碟聽到物體滾動,也表示磁碟機已損壞。不幸的是,您無法修復損壞的USB隨身碟。
- 檢查USB集線器:如果您使用USB隨身碟集線器將隨身碟連接到Mac,而電腦停止識別它,則集線器可能有問題。在這種情況下,請嘗試使用其他USB集線器或將USB磁碟機直接連接到您的Mac電腦。
- 識別USB連接埠問題:當將USB磁碟機連接到Mac時出現問題時,您應該仔細檢查的另一件事是電腦的USB連接埠。您嘗試用於磁碟機的連接埠可能無法正常運作。為了排除此問題,您應該將USB磁碟機插入Mac上的另一個連接埠或更換電腦嘗試隨身碟是否可被讀取。
方法 2:重新啟動系統以修復USB問題
您是否嘗試過重新啟動Mac?有時,由於USB連接埠功能中的簡單故障,隨身碟可能不會顯示在Mac上。通常,您可以透過重新啟動電腦來解決此問題。以下是在MacBook 上重新啟動系統最簡單的方法:
- 點擊螢幕頂部選單上的Apple 圖示。
- 從下拉式選單中選擇重新開機。
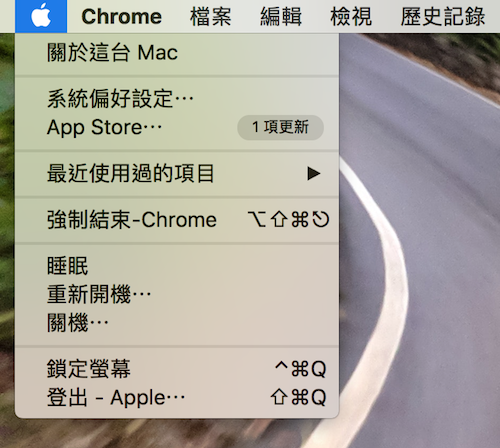
- 等待Mac重新啟動,然後嘗試再次連接USB隨身碟。
方法 3:調整Finder設定以顯示USB隨身碟
您在Finder中看不到USB隨身碟的原因可能是由於設定所致。因此,最好檢查一下您是否允許Mac在側邊欄中顯示已連接的USB磁碟機(或其他外部磁碟)。
請按照以下步驟進行檢查,並根據需要變更Mac的Finder中的側邊欄設定,以在已連接裝置清單中查看您的USB隨身碟:
- 打開MacBook上的Finder應用程式。
- 從螢幕頂部的選單中,點擊Finder > 偏好設定。
- 選擇側邊欄標籤。
- 在「位置」下,檢查「外接磁碟」附近的方塊中是否有勾號。如果不存在,只需單擊該框即可選擇它。
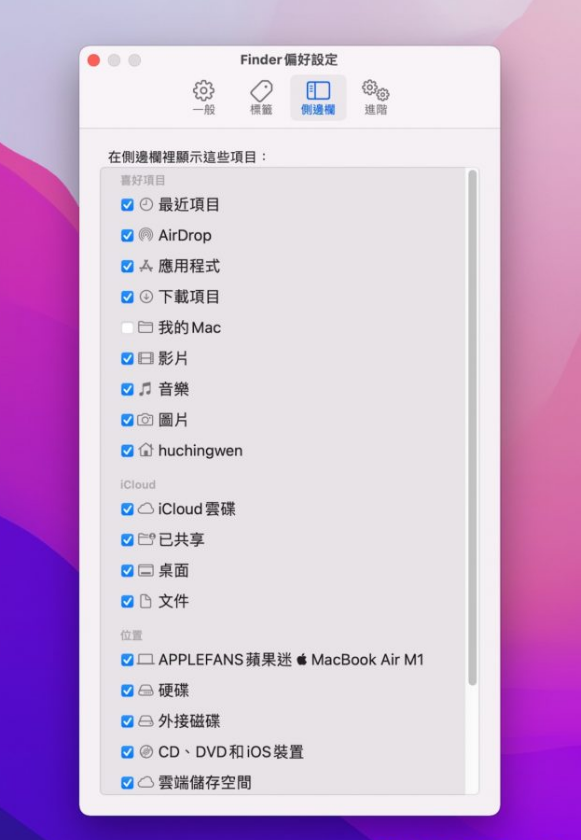
方法 4:驗證隨身碟檔案系統相容性
連接USB隨身碟時Mac無法讀取該磁碟機的另一個潛在原因是它可能使用與MacOS不相容的檔案系統。例如,如果您的磁碟機格式化為 ext4,則它有可能不會顯示在您的Mac上,因為此檔案系統格式是基於 Linux的格式。請依照以下步驟檢查您的USB隨身碟使用哪種檔案系統格式:
- 將USB隨身碟連接到您的Mac。
- 前往應用程式 > 實用程式,然後雙擊系統資訊以開啟該工具。
- 點選左側邊欄上的USB。
- 您將在“檔案系統”附近看到您的磁碟機所使用的格式。
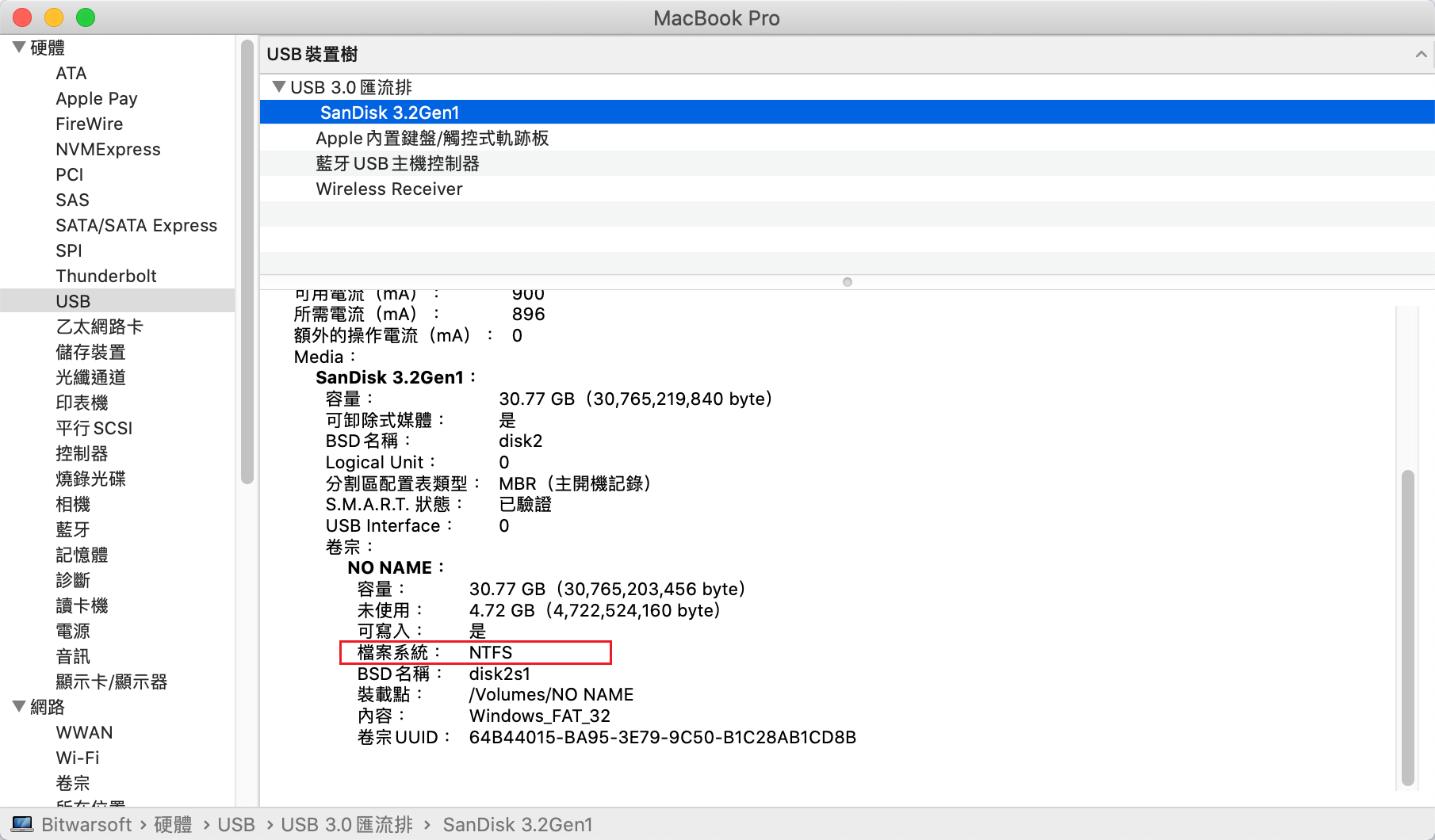
如果您已確認嘗試存取的磁碟機格式為NTFS,則可以更換Windows系統的電腦讀取隨身碟或使用Bitwar檔案救援軟體(Mac版)掃描此類隨身碟並從中復原資料。如果以後還需要在Mac上使用該隨身碟,請將其格式化為Mac支持的ExFat格式等。如果要格式化USB隨身碟,請前往方法9。
方法 5:使用修理工具實用程式修復USB磁碟機
如果USB隨身碟上的檔案系統已損壞或有目錄結構問題,則可能是導致問題的原因。在這種情況下,您可以使用Mac上名為「磁碟工具」的工具來掃描磁碟機並修復問題。
注意:在繼續修復過程之前,最好嘗試救援該磁碟機上儲存的資料,以避免任何潛在的資料遺失。
請依照以下步驟在Mac上修復USB隨身碟:
- 將故障的USB隨身碟連接到您的Mac。
- 打開“磁碟工具程式”應用程式(前往Finder > 應用程式 > 工具程式,然後雙擊“磁碟工具程式”)。
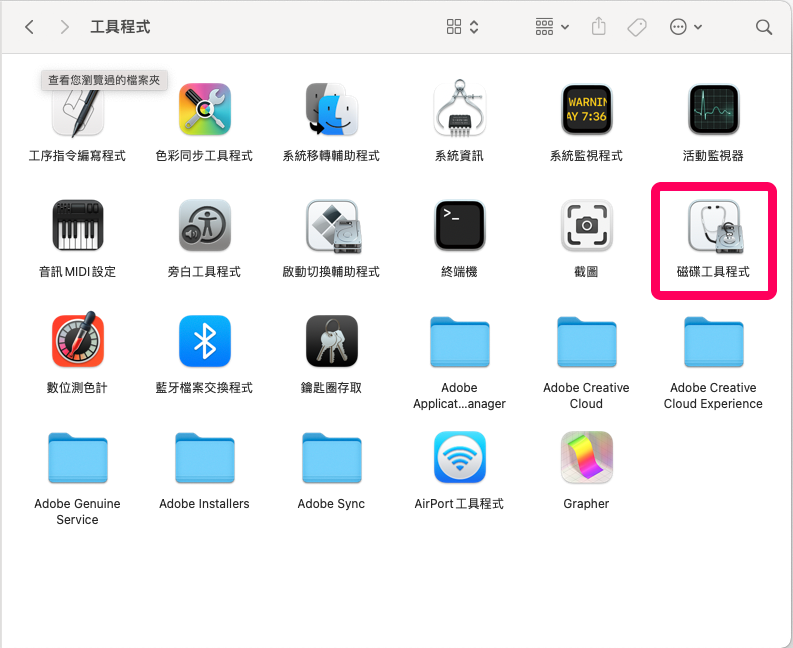
- 按一下側邊欄清單中的USB隨身碟。
- 點擊頂部的修理工具按鈕。
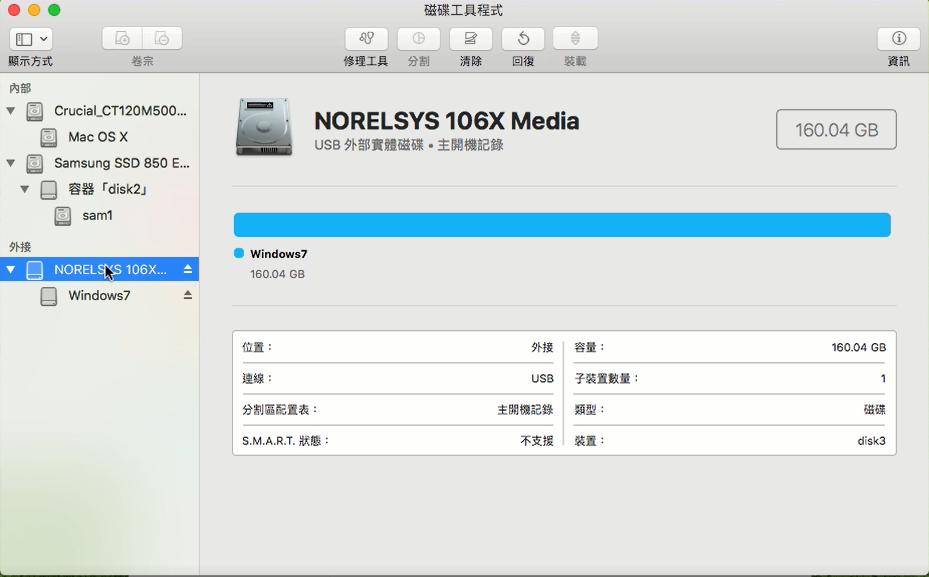
- 單擊執行按鈕。
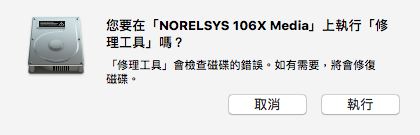
- 該工具完成修復過程後,從電腦中彈出USB隨身碟,然後將其重新插入,以檢查該工具是否已解決問題並使您的磁碟機在Mac上再次可見。
閱讀更多關於USB隨身碟在Mac無法顯示的相關資訊,請點擊即刻救援。




 留言列表
留言列表


