我們經常會為了將Mac保持最新狀態而更新Mac作業系統,以確保其高效地效能與安全性。讓您的Mac保持最新狀態至關重要。但不幸的是,有時您可能會在Mac更新後丟失了部分檔案。如何在Mac更新後救援丟失的檔案?
在本文中,我們將為您提供最有效的解決方案以在Mac更新 救援這些遺失的檔案。
Mac更新後是否可以救援遺失的檔案?
是的,我們可以救援在Mac更新後丟失的檔案。當然,結果主要取決於每個單獨的檔案遺失情況。現在我們將展示如何救援Mac更新後遺失的檔案。
如何在Mac更新後救援遺失的檔案
以下是最有效的檔案救援方法,您可以選擇最適合您情況的一種方法並按照逐步說明進行操作,也可以逐一執行這些方法。
方法 1:檢視桌面上的「重新定位的項目」資料夾
如果在更新過程中,您的Mac發現任何已損壞或無效的檔案,系統會將這些檔案放置在名為「重新定位的項目」或「先前重新定位的項目」的特殊資料夾中。通常,這些特定的檔案與更新的macOS版本不相容。更新後,該資料夾應該會出現在桌面上。如果沒有,請按照以下步驟手動找到Mac上的「重新定位的項目」資料夾,以查看是否存在任何遺失的檔案:
- 打開Finder應用程式。
- 在「位置」部分下方左側邊欄中點選您的Mac名稱。
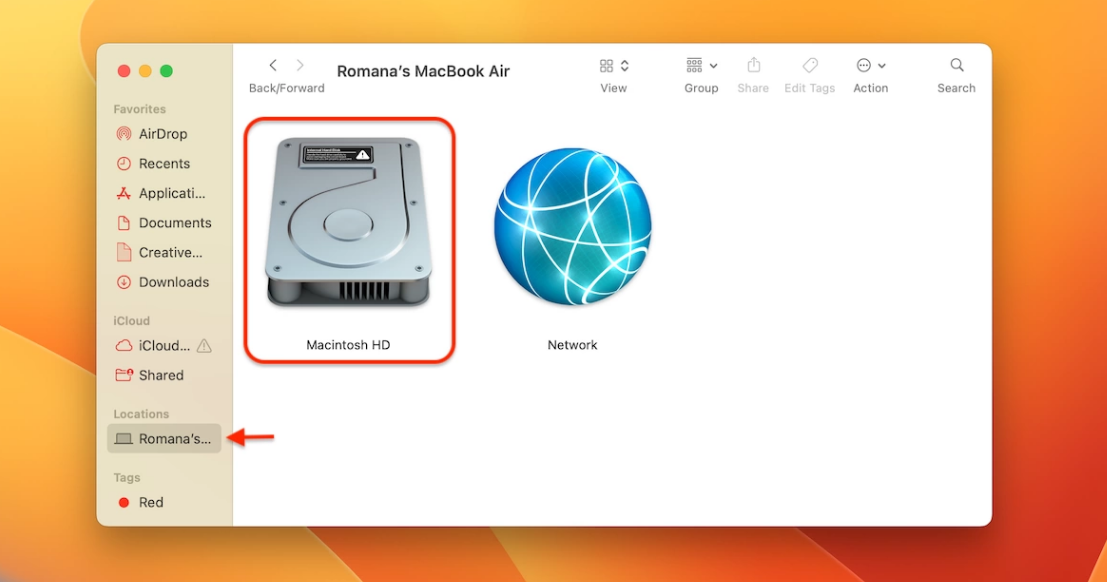
- 雙擊Macintosh HD將其打開。
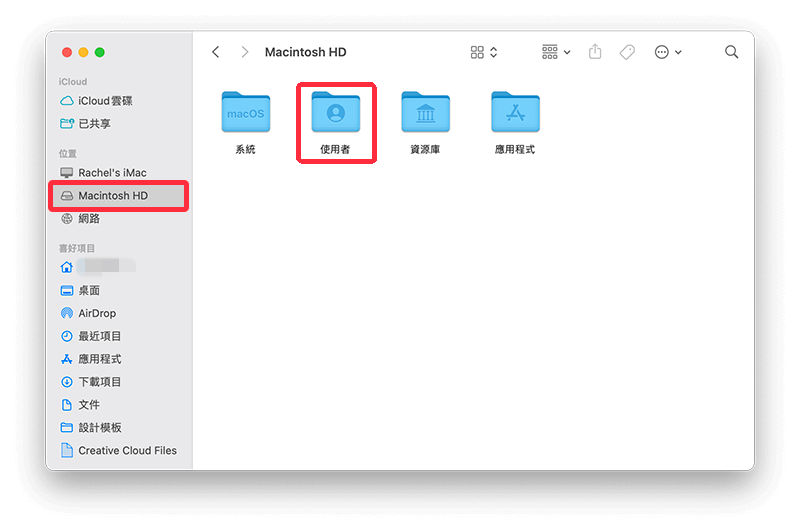
- 前往「使用者」資料夾 >「共用」。
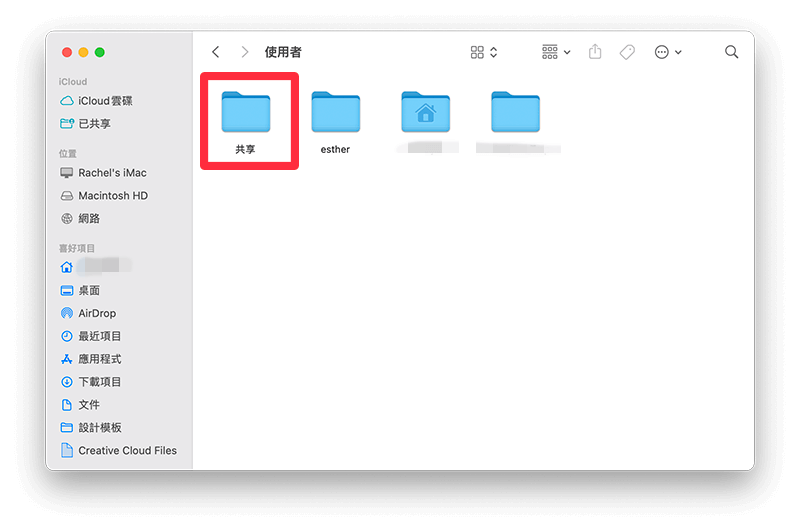
- 檢查先前重新定位的項目與重新定位的項目以尋找遺失的檔案。
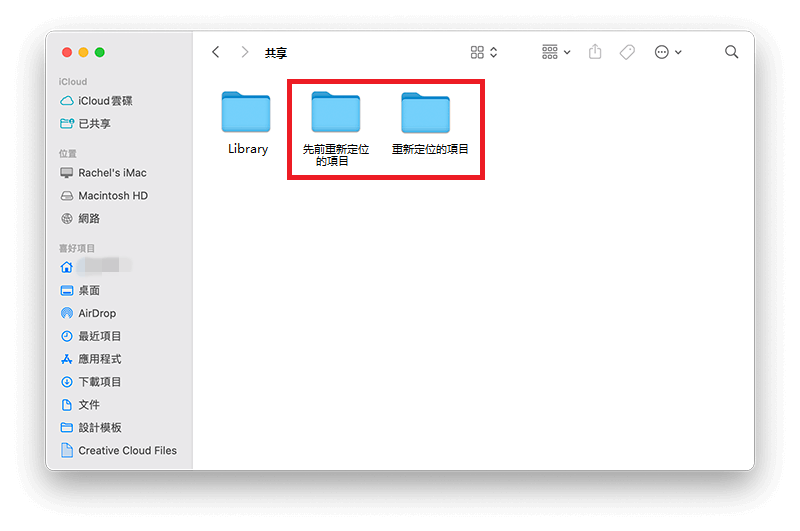
方法 2:嘗試使用搜尋來尋找檔案
也許您正在尋找的檔案在更新後並沒有真正從您的Mac上消失?因此嘗試在電腦上找到這些檔案也是一個好主意。有兩種方法可以找到Mac更新後遺失的檔案:
使用 Finder:
- 要開啟該工具,請按一下 Dock 上的第一個圖示。
- 點擊頂部的「分組」按鈕,根據檔案的種類、大小、名稱、建立日期等檢視檔案。或使用右上角的搜尋工具鍵入與下列內容相關的特定關鍵字您要尋找的檔案(例如,Taxes, 2023, .pdf)。
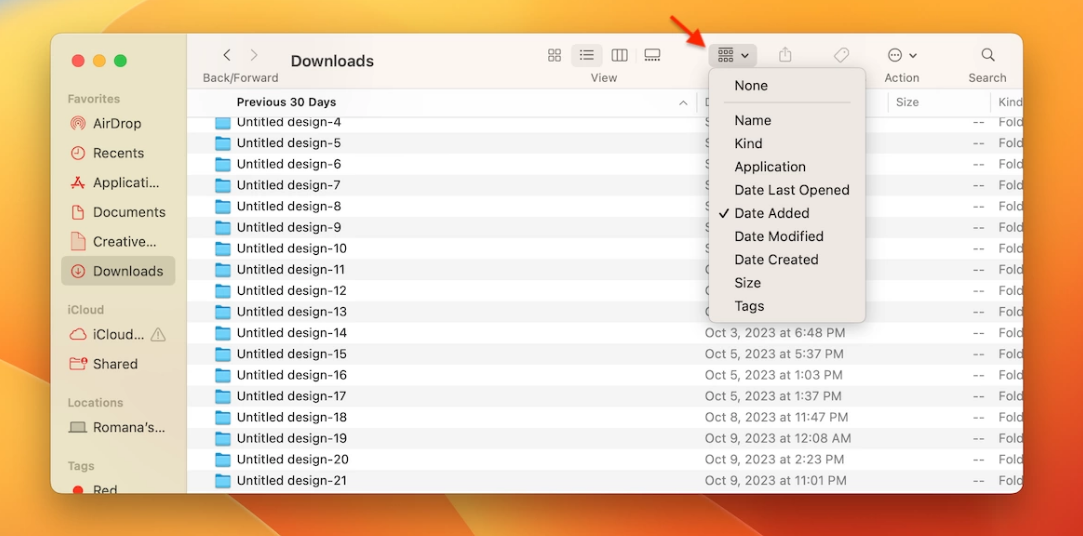
使用 Spotlight:
- 按Command + 空白鍵開啟 Spotlight 工具。
- 在頂部的搜尋欄位中輸入最能描述您要尋找的檔案的單字。
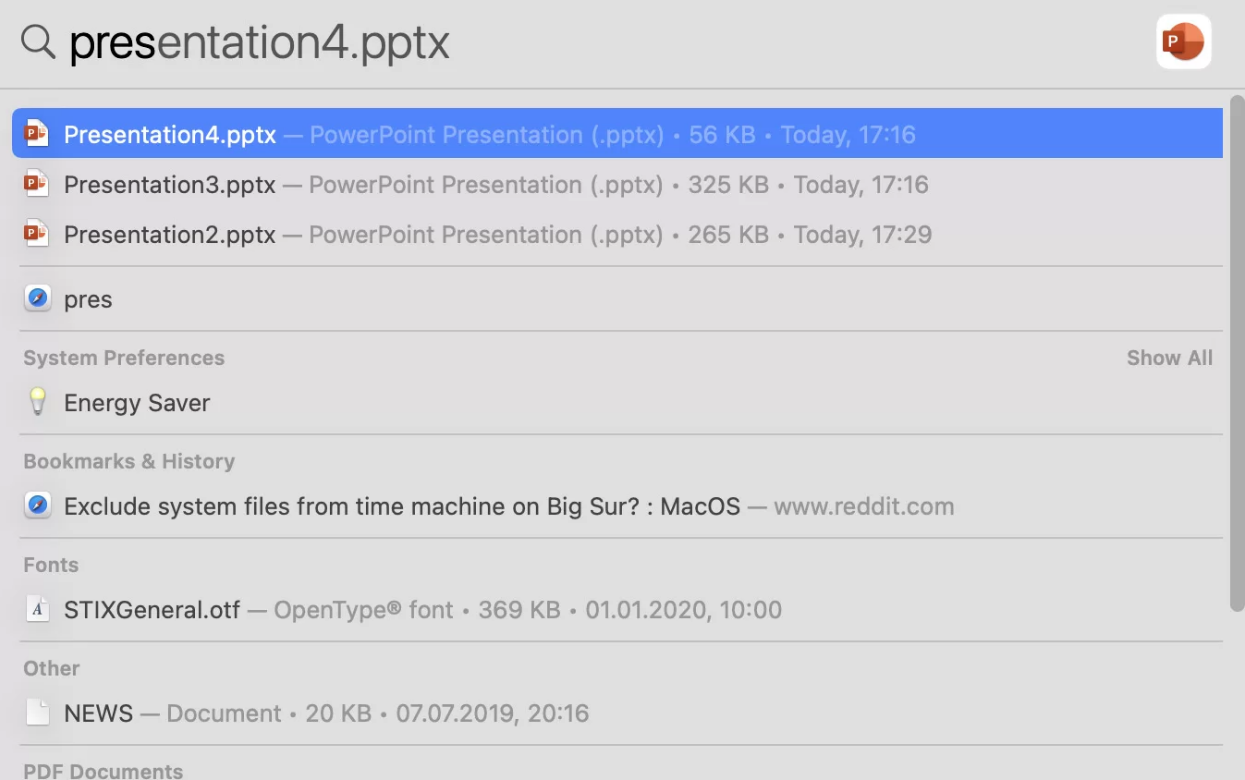
方法 3:從時光機備份還原檔案
如果您在Mac上安裝了時光機工具並一直使用它來備份電腦,那麼這是一個可靠的選擇。您應該能夠從儲存到外部磁碟機或本機的備份由該工具還原遺失的檔案。
選項 1:使用備份磁碟機
對於此選項,您需要包含最新時光機備份版本的外部 HDD 與您的 Mac。請依照下列步驟,使用時光機備份還原Mac更新後遺失的檔案:
- 將具有所需時光機備份版本的外部硬碟連接到您的 Mac。
- 使用Finder,前往遺失檔案所在的位置。
- 點擊螢幕頂部選單上的「時光機」圖標。從下拉清單中選擇「瀏覽時光機備份」 。
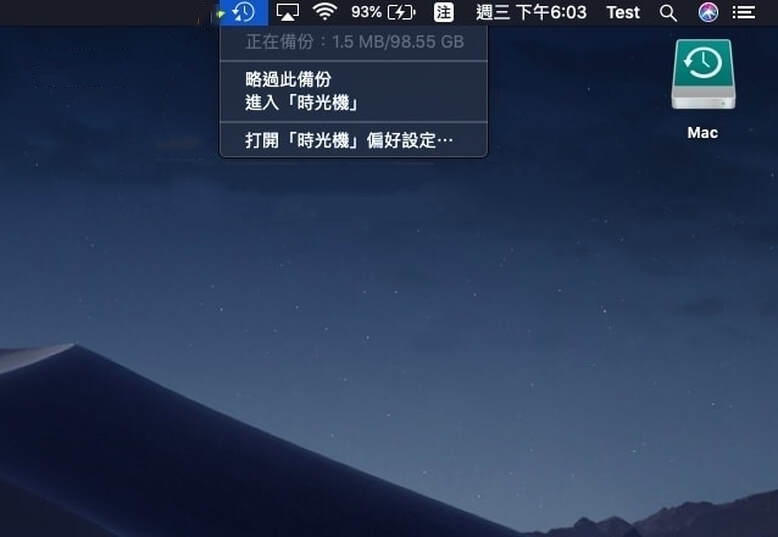
- 使用右側的時間軸選擇您想要復原的檔案的所需版本。
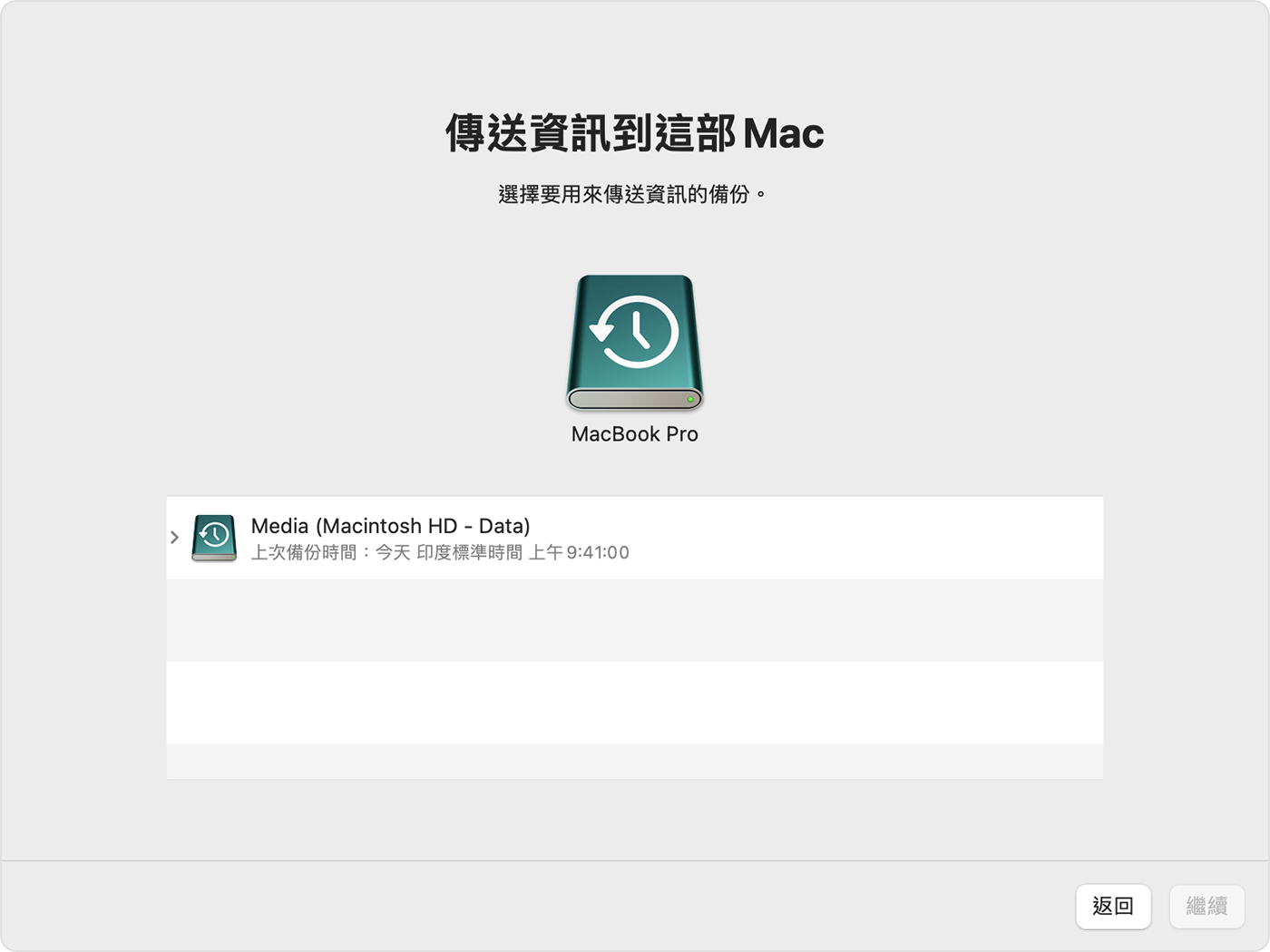
- 選擇檔案並點擊“回復”按鈕。
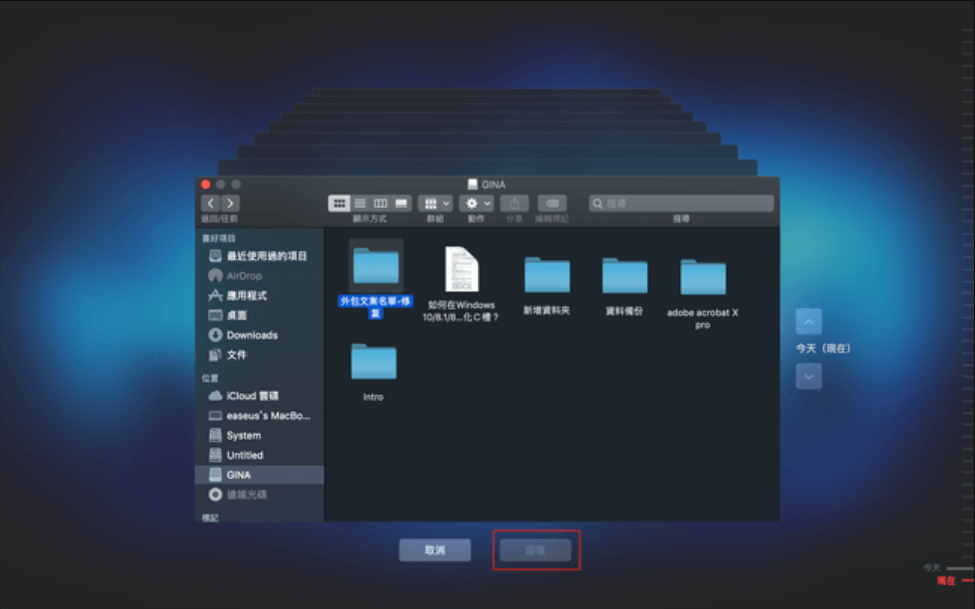
選項 2:使用本機快照
本地快照是時光機幾乎每小時製作一次的備份檔案,並保存 24 小時。因此,如果檔案消失後的時間較短,您可以使用這些本機快照之一來還原它們。請依照下列步驟使用本機快照還原macOS更新後遺失的檔案:
- 轉到之前儲存遺失檔案的位置。
- 按一下功能表列中的「時光機」圖標,然後從可用選項中選擇「瀏覽時光機備份」 。
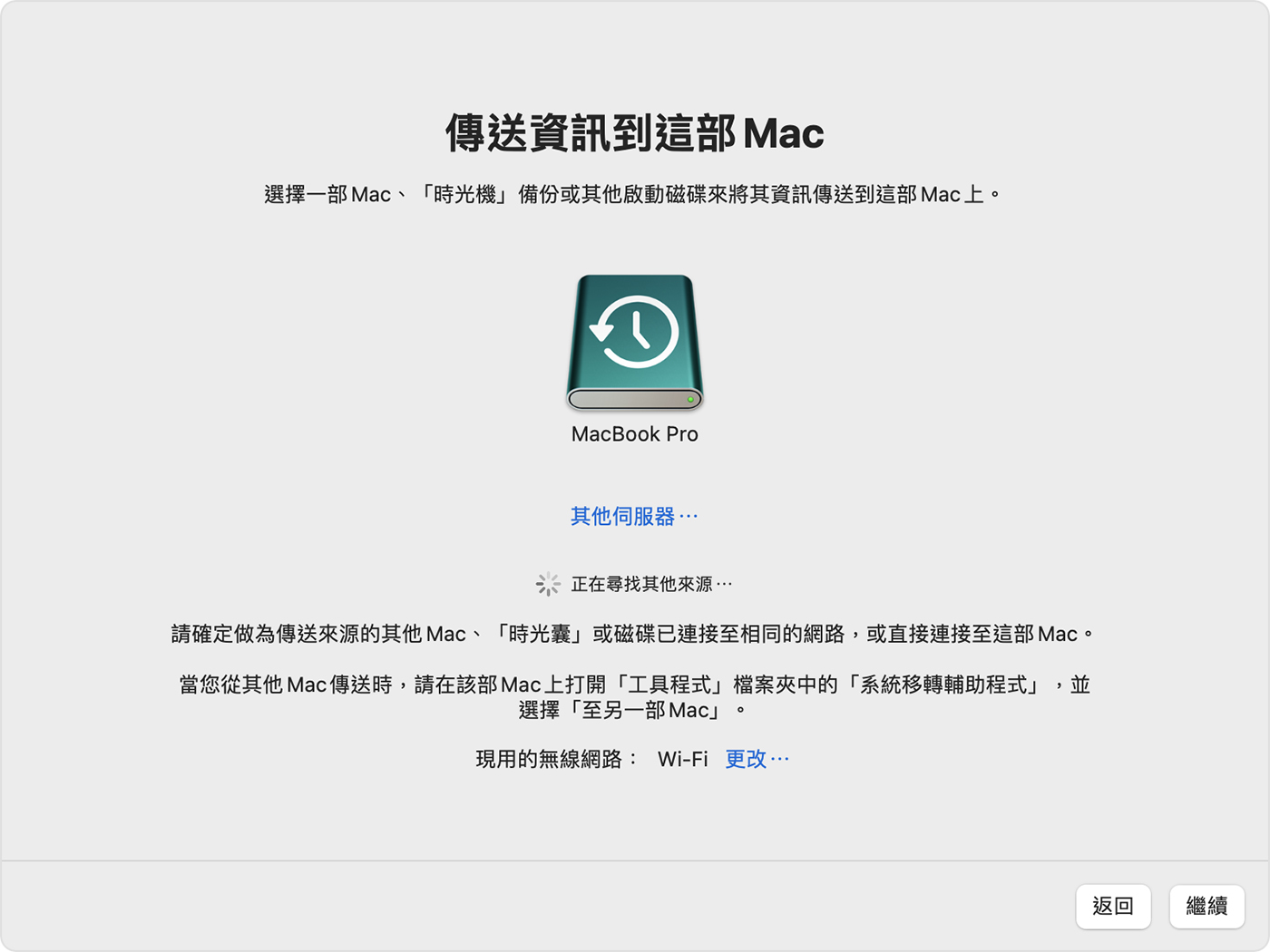
- 查看可用的快照以查找遺失的檔案。


 留言列表
留言列表


